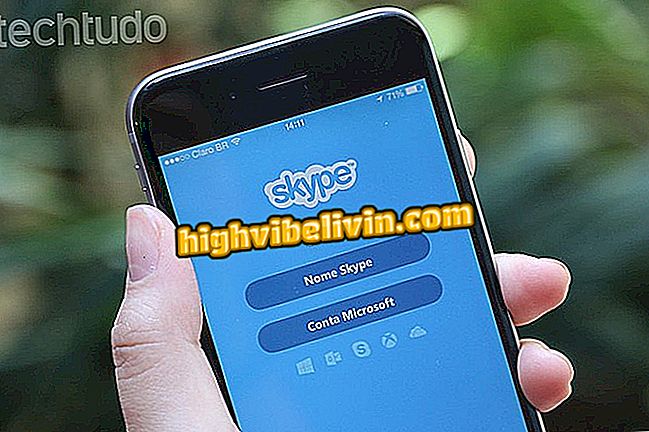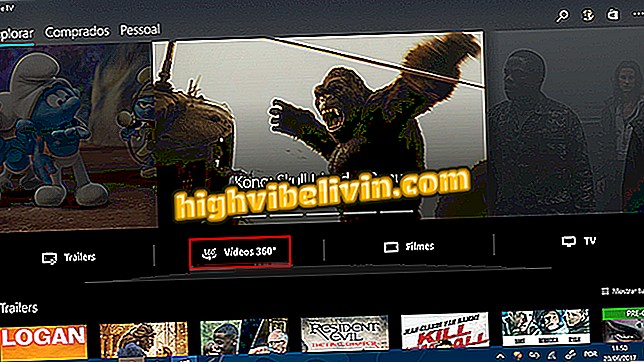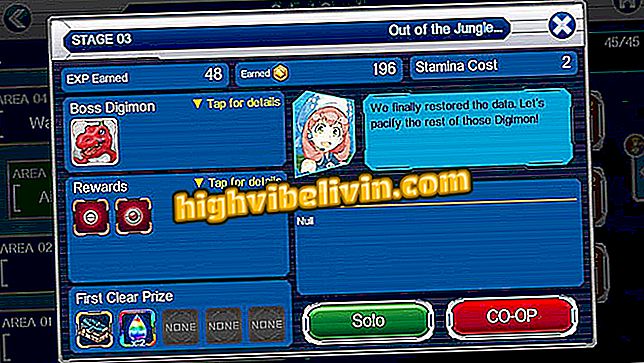ノートブックのキーボード照明を再度有効にする方法を学ぶ
ノートブックのバックライト付きキーボードのキーの下にはライトが内蔵されているため、暗い環境でもテキストを簡単に入力できます。 ゲーマーにとっては(コンピュータのモデルに応じて)色を区別することや、旅行や旅行の間に機械を使用して仕事をする必要がある人にとっても利点です。 より多くの環境に適応する
ノートブックのモデルを見つける方法
しかしながら、多くのユーザは、この照明を誤って無効にすることが可能であり、それにより動作を停止したように見えることに気付いていない。 しかし、心配する必要はありません。起動はキーボード上のクイックショートカットまたは起動画面で実行できるためです。 別のヒントはソフトウェアに問題があるならドライバを更新することです。 解決方法を学ぶために、Windows用のこのチュートリアルをチェックしてください。

ノートパソコンの照明をオン/オフして問題を解決する
キーボードショートカットで有効にする
ステップ1 :ユーザは、入力中にキーセットを押さずにキーボードの照明を消すことができる。 照明を再有効化するには、単に「明るいボタン」形式のボタンを見つけます。 通常はF10、F11、またはF12のままです。 画面の明るさキーと混同しないでください。

ノートブックのキーボード照明用のアクティベーションボタンを見つける
ステップ2.それから「Alt Gr」キー+特定のキーを押してください。 この場合、Dellノートブックでは、キーはF10です(Alt Gr + F10)。 ノートブックのモデルによっては、キーボードの照明キー(たとえばFn + F10)または直接特定のボタン(F10)を押しながら "Fn"キーを押す必要があるかもしれません。

ショートカットキーを押してノートパソコンのキーボードライトをオンにする
ステップ3.照明がキーボードに再び表示されます。 ノートブックモデルによっては、2段階の明るさ(微妙なまたは明るい)があります。 ショートカットボタンを複数回押すだけで調整できます。
キーボードの照明がノートブックでの作業を再開します
Windowsの起動画面からアクティブにする
手順1.この手順はコンピュータの高度な機能にアクセスするのに便利ですが、誤った変更を加えないように注意する必要があります。 これを行うには、ボタンを押してノートブックの電源を入れ、次にシステムの最初の画面(初期化の最初の数秒間)にWindowsの機能マネージャが表示されるまでキーボードの「F2」ボタンを数回押します。

ショートカットキーを押してノートパソコンのキーボードライトをオンにする
ステップ2。デフォルトでは英語で設定画面が表示されますが、手順は簡単です。 左側のメニューで、[システム構成]を選択してカテゴリを展開します。

ノートブックシステムの設定を選択する
ステップ3.次に、「キーボード照明」サブカテゴリを選択して、一番上の「明るい」オプションをチェックします。 「適用」で確定して変更を加えます。 管理画面を閉じると(終了)、コンピュータが再起動し、バックライトが再び有効になります。

キーボードの照明設定で、ライトをオンにして変更を適用します
キーボードドライバを確認して更新する
ステップ1それがノートパソコンのキーボードソフトウェアの問題である場合は、エラーをチェックしてドライバを更新できることに注意してください。 これを行うには、画面の左隅にあるWindowsメニューをクリックしてください。 それから「Device Manager」を検索してください。

ノートブックでデバイスマネージャを選択します
ステップ2.項目 "キーボード"を見つけ、展開したら右クリックして "プロパティ"を選択します。

ノートブックでキーボードのプロパティを選択します
ステップ3.問題があるかどうかを調べるには、[全般]タブに移動して[デバイスステータス]を確認します。

キーボード操作状況を見る
ステップ4.次に、キーボードソフトウェアのアップデートを確認するには、[ドライバ]タブを選択します。 次に「ドライバの更新」をクリックしてください。 製造元のWebサイトからファイルをダウンロードしていない場合は、[更新されたドライバソフトウェアを自動的に検索する]を選択してオンライン検索を行います。

キーボードドライバのアップデートにアクセスする
ステップ5。それに応じて、機能はすべての最新のドライバがすでにインストールされているかどうか、またはシステムに追加する新しい項目があるかどうかを示し、グリッチを修正します。

ノートブックで未解決のキーボードドライバのアップデートを確認してください
PCゲーマーを作るには? にコメントする。