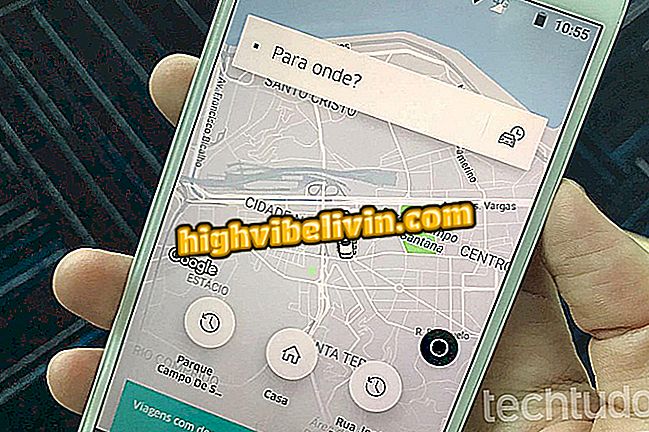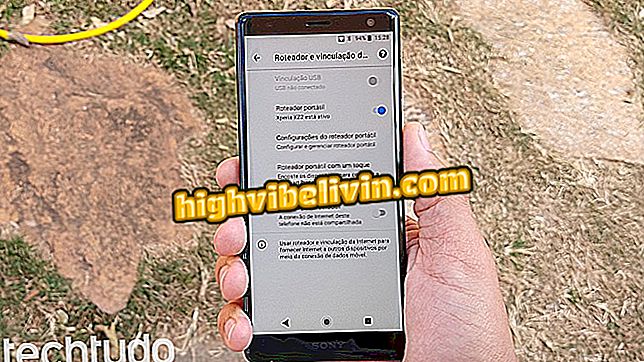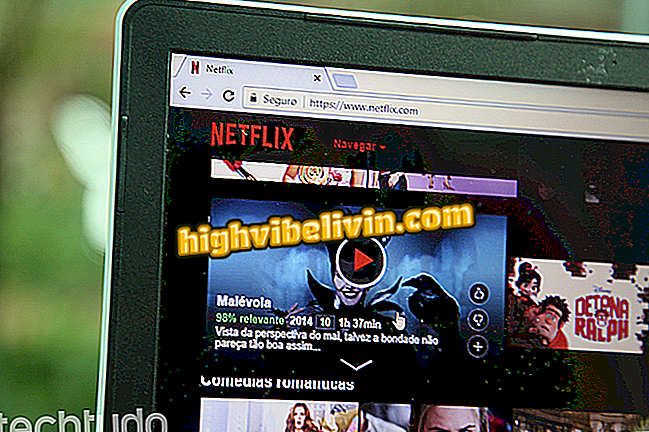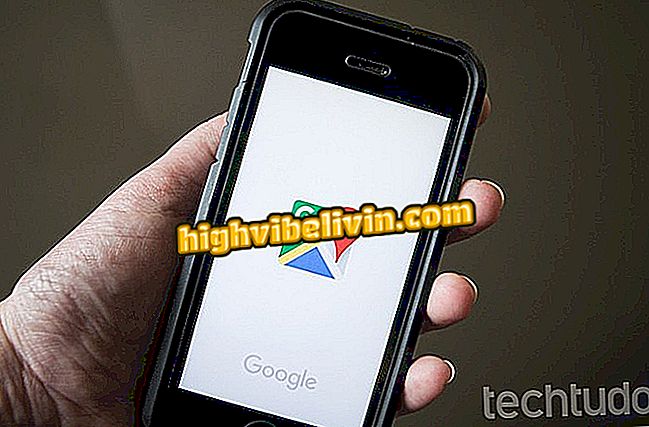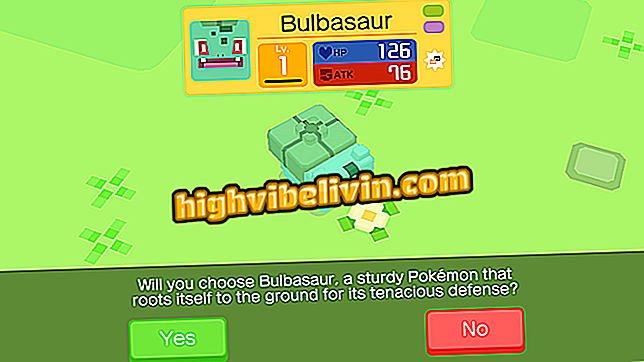ヘッドセットの音量を上げる方法:PCのためのヒントを見てください
Windowsのサウンドチャンネルで一連の設定を行うことで、コンピューターの受話器の音量を上げることができます。 最も重要なコントロールはタスクバーにありますが、サウンドドライバの設定も変更できます。
読む:JBLはブラジルでスマート機能を備えた強力なハンドセットを発表しました。 見て
さらに、オーディオの音量を許容値よりも大きくすることはできますが、音質を歪めてデバイスを損傷することさえあるイコライゼーションプログラムがあります。 このチュートリアルでは、Windowsのサウンド設定とコントロールだけで、PCまたはノートブックヘッドセットの音量を上げる方法を説明します。
安い電話を買いたいですか? 比較で最高の価格を探す

イヤホン:アクセサリーをより良く保つための5つのヒント
ステップ1。ハンドセットをコンピュータのサウンド出力コネクタに接続するときはいつでも、自動ハードウェア識別子の「ヘッドセット」オプションを選択してください。 この設定を選択すると、設定はデバイスにより適したものになります。

ヘッドフォンを接続する接続識別子で「ヘッドフォン」を選択します
ステップ2:Windowsのタスクバーで、サウンドボックスのあるアイコンを右クリックして、[Open the Volume Mixer]オプションを選択します。

ハイライト表示されたタスクバーアイコンを右クリックして、[Open the Volume Mixer]を選択します。
Step 3. Volume Mixerのウィンドウが開きます。 ヘッドフォンの表面性能を向上させるには、すべての設定を最大にします。

ボリュームミキサーで、設定バーをその能力の100%に上げます。
ステップ4. Windowsのタスクバーに戻り、スピーカーのアイコンをもう一度右クリックして[サウンド設定を開く]を選択します。

タスクバーのアイコンを右クリックして[サウンド設定を開く]を選択します。
ステップ5:[Windowsの設定]セクションが[サウンド]タブに表示されますので、画面右側の[デバイスのプロパティ]をクリックします。

Windowsの設定サウンドセッションで、[デバイスのプロパティ]をクリックします。
ステップ6.ヘッドセットのプロパティを含むウィンドウが開きます。 必要な調整をするために "Space Sound"タブを選択してください。

ヘッドセットのプロパティウィンドウで、 "Space Sound"タブを開きます。
ステップ7.次に、強調表示されたチェックボックスの[Windows Sonic for Headphones]項目をクリックし、[7.1バーチャルサラウンドシステムを有効にする]を選択します。 "Ok"で設定を完了してください。

[Windows Sonic for Headphones]オプションを選択し、[Enable Virtual 7.1 Surround System]をオンにして[OK]を押します。
ステップ8.「Windowsの設定サウンド」セクションに戻り、画面の右側までスクロールして「App Volume and Device Preferences」オプションをクリックします。

Windowsの設定サウンドセッションで、[App Volume and Device Preferences]をクリックします。
ステップ9.最後に、開いたウィンドウで、PCまたはノートブックに接続されているヘッドフォンのパフォーマンスを最大化するために、すべての調整バーを100に増やします。

すべての設定バーを100に増やしてウィンドウを閉じます
最高$ 100までの最高のヘッドセットは何ですか? フォーラムにコメントする