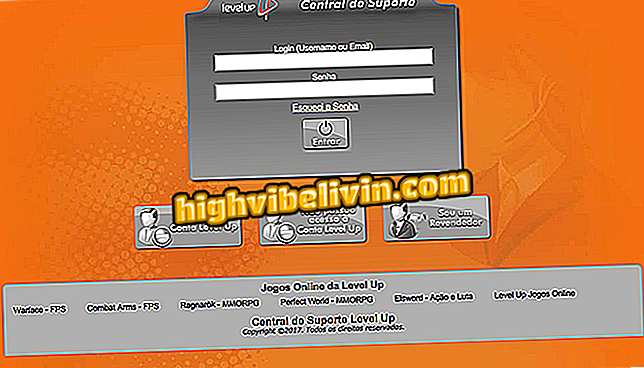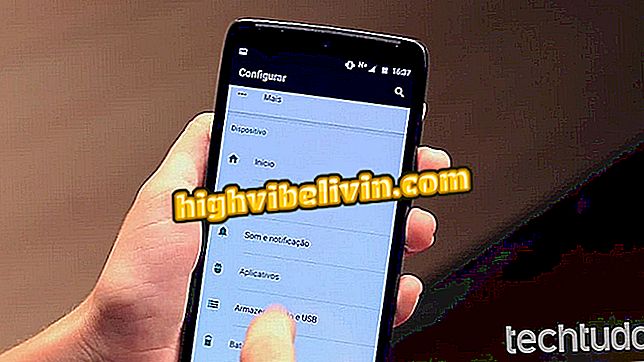Windows 7を速くするにはどうすればいいですか? 7つのヒントを見る
Windows 7は、Microsoftオペレーティングシステムの最も一般的なバージョンの1つであるため、リリースから9年経っても、依然として広く一般に使用されています。 ただし、他のOSと同様に、ファイルの蓄積やその他の要因により、ソフトウェアを実行しているマシンの動作が遅くなり、処理が行われる可能性があります。
読む:あなたがする8つのこととあなたのコンピュータを遅くする
このチュートリアルでは、ハードドライブのデフラグ、ウイルスやマルウェアの除去、一時ファイルの削除、ディスクのクリーンアップなど、ネイティブのWindowsツールを使用して、何もインストールせずに問題を解決するための7つのヒントを参照してください。 Windows 7 PCを速くするには、次のテクニックをチェックしてください。

これは、ネイティブシステムツールのみを使用してWindows 7 PCを高速化する方法です。
携帯電話、テレビ、その他の割引商品を購入したいですか? 比較を知る
1. Windowsで始まるプログラムを無効にします
ステップ1.スタートメニューから、検索に "msconfig"と入力して "Enter"を押します。

Windows 7でシステム設定を検索する
ステップ2:Windowsの起動時にプログラムが自動的に開かないようにするには、[スタートアップ]の下にあるチェックボックスをオフにします。 ドライバ、ウイルス対策ソフトウェア、およびネイティブアプリケーションを重要なソフトウェアとしてオンにしたままにします。ただし、ボイスチャット、音楽アプリ、ゲームなど、コンピュータの動作に必要のないプログラムはすべて無効にします。 次に「OK」を押します。

Windows 7の動作に必要のないプログラムを無効にする
ステップ3.「再起動」を押して変更を適用します。

起動時に加えた変更を適用するには、Windows 7を再起動します。
2.ディスククリーンアップを実行する
ステップ1.蓄積して最終的にコンピュータのパフォーマンスを低下させる未使用のファイルをクリーンアップするには、マウスの右ボタンでローカルディスクをクリックして、[プロパティ]オプションに移動します。

Windows 7でローカルディスクのプロパティにアクセスする
ステップ2。新しい画面で、「ディスククリーンアップ」アイコンをクリックしてください。

Windows 7のオープンディスククリーンアップオプション
ステップ3。削除するファイルをマークして、プロセスを開始するために「Enter」を押してください。 除外するファイルの量とPCのパフォーマンスによっては、クリーニングに数分かかることがあります。

削除するファイルをマークし、Windows 7でクリーニングを開始します
3.システムを最適化する
手順1.コンピュータを最適化するには、ディスクを右クリックして[プロパティ]オプションを選択します。

Windows 7でローカルディスクのプロパティにアクセスする
ステップ2。「ツール」の下で、「最適化」(今すぐデフラグ)を押します。

Windows 7の最適化ツールを開く
ステップ3.次のウィンドウで、「Analyze」を選択し、プログラムにHDの断片化レベルをチェックさせます。 終了したら、[ディスクのデフラグ]アイコンを押してプロセスを開始します。

HDデフラグプロセスをスキャンして開始する
4.視覚効果を無効にする
ステップ1:スタートメニューから、「コンピュータ」を右クリックして、「プロパティ」へ行きます。

Windows 7でコンピューターのプロパティにアクセスする
ステップ2.視覚効果設定にアクセスするために「Advanced System Settings」をクリックしてください。

Windows 7の詳細設定を入力してください
ステップ3. [パフォーマンス]タブで、[設定]アイコンをクリックして新しい画面を開きます。

Windows 7のパフォーマンスのための高度なオプションに行く
ステップ4。最後に、 "Adjust for best performance"オプションをオンにします。 [Ok]で操作を確認してください。

Windows 7のパフォーマンスを優先するオプションを確認してください
5.電源オプションを変更する
ステップ1.スタートメニューから「コントロールパネル」にアクセスします。

Windows 7のコントロールパネルを開く
ステップ2.「ハードウェアとサウンド」に進んでください。

Windows 7のハードウェアとサウンドのオプションにアクセスする
ステップ3。「エネルギーオプション」を選択してください。

電源オプションに移動して、Windows 7の消費プロファイルを設定します。
ステップ4.矢印をクリックして追加のオプションを開き、「高性能」をチェックして電源プランをカスタマイズします。 高性能計画は結果的により多くの電力を使用することになりますが、コンピュータの速度と効率は向上します。

Windows 7で高性能の電源プランを設定する
6.ウイルスや不正プログラムをチェックする
ステップ1。ウイルスやマルウェアもシステムのスローダウンを引き起こす可能性があります。 だから、[スタート]メニューの検索で、システムのネイティブ保護ツール "Windows Defender"を探し、 "Enter"を押す。

コンピュータでWindows Defenderを起動します。
ステップ2。「スキャン」を押して、プログラムにコンピュータをスキャンさせます。 システムに悪意があると報告されたファイルを削除します。

コンピュータをスキャンしてウイルスとマルウェアを探します
7.インデックスサービスを無効にする
ステップ1。インデックスサービスは、ファイルやフォルダの検索を高速化しますが、コンピュータの処理に負荷がかかります。 このWindows機能を無効にするには、ハードドライブを右クリックして[プロパティ]を選択します。

Windows 7でローカルディスクのプロパティにアクセスする
Step 2.画像に表示されているボックスのチェックを外し、[OK]をクリックします。

Windows 7のインデックスサービスを無効にするには、上記のオプションをオフにします。
Windows 7 Ultimateのテーマのロックを解除する方法 フォーラムで見てください。

Windowsコンピュータを単独でシャットダウンするようにプログラムする方法