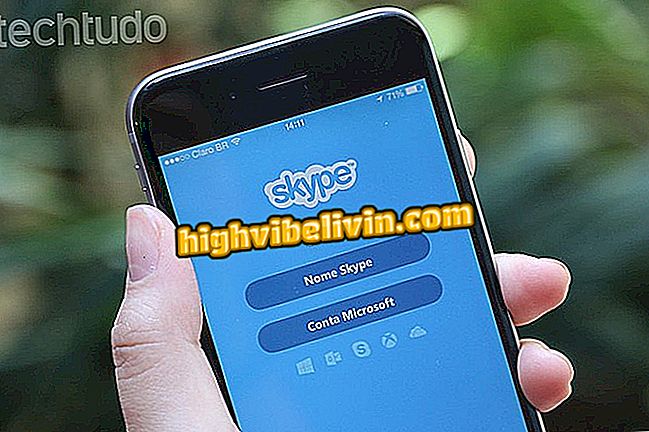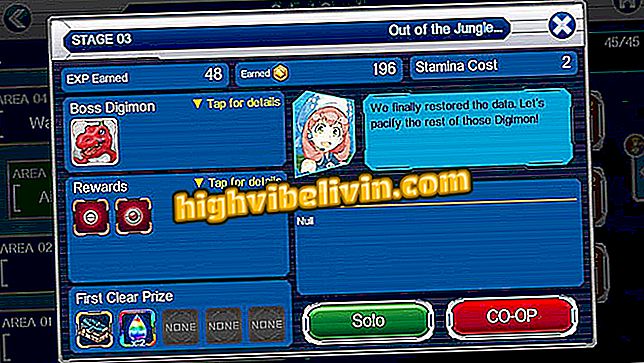Adobe Premiereを使用してビデオフォーマットを変換する方法
Adobe Premiereは最も広く使用されているビデオ編集プログラムの1つで、プログラムと互換性のある便利なメディアフォーマットコンバータとして機能することができます。 重いAVIをMP4に変換することは可能です。MP4は通常、ソーシャルネットワークでのビデオ投稿用のより軽いフォーマットです。 さらに、Windows Media、QuickTime、MPEGなど、他にも互換性のある種類が多数あります。 ユーザーは、アニメーションGIF形式でコンテンツをエクスポートしたり、MP3オーディオのみを保存したりすることもできます。 これはエディタで数回クリックするだけで行えます。 トリックを知りたいですか? Adobe Premiere Pro CCでテストされたこのチュートリアルのチュートリアルをご覧ください。
Adobe Premiereでビデオを逆方向に配置する方法

Adobe Premiereエディタを使用してビデオフォーマットを変換する方法を確認してください。
手順1.コンピュータでAdobe Premiereを開きます。 それからあなたは編集にビデオを追加する必要があります。 これを行うには、まず、下の図に示すように、[編集]タブにいることを確認してください。 それから画面の左上隅にある「ファイル」に行き、そして「インポート」を選択してください。
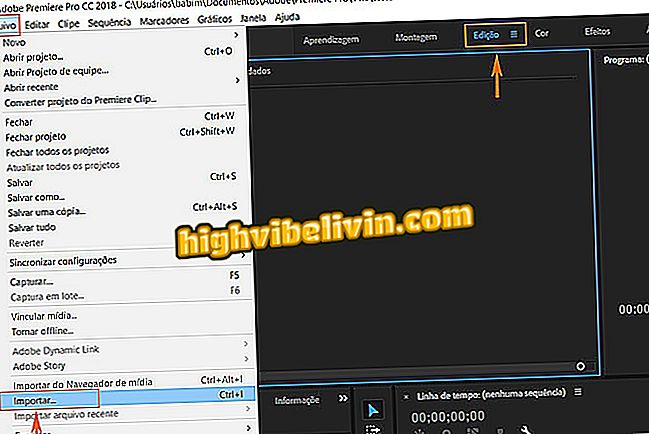
コンピュータ上のAdobe Premiereにビデオを読み込む
ステップ2。あなたがコンピュータに変換したいビデオを見つけて、「開く」を確認してください。 この例では、MP4のメディアを使用しています。
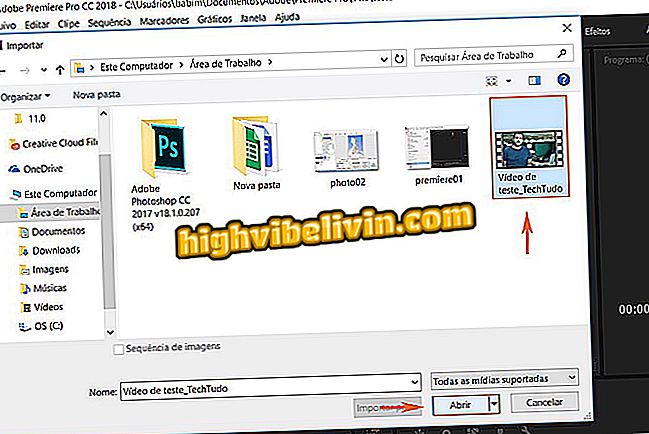
Adobe Premiereで変換するビデオを探します
ステップ3.ビデオが[プロジェクト]タブに表示されます。 次に、コンテンツをタイムラインにドラッグする必要があります。タイムラインは通常、画面の右側にあります。 ビデオが上部のプレビューに表示されます。 各ウィンドウの位置は、あなたがあなたのPC上であなたが選択したレイアウトに従って変わることを覚えておく価値があります。 このテストでは、カスタマイズなしでデフォルトのPremiereレイアウトが使用されました。
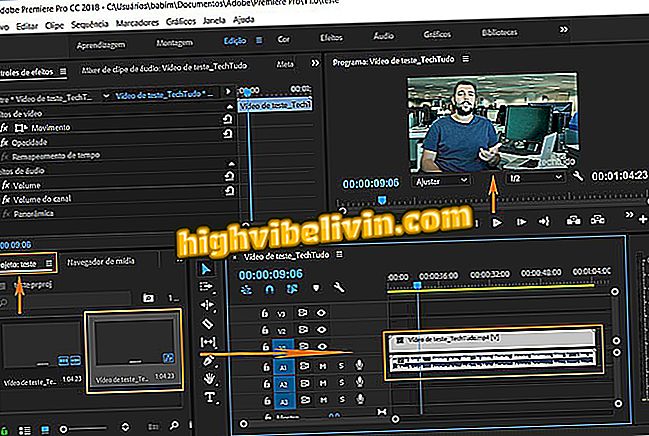
ビデオをPremiereタイムラインにドラッグします
ステップ4.それでは、文書を別の形式に変換するために、「ファイル」に戻って「エクスポート」を選択してください。 次に表示されるメニューで、オプション "Media"にアクセスします。
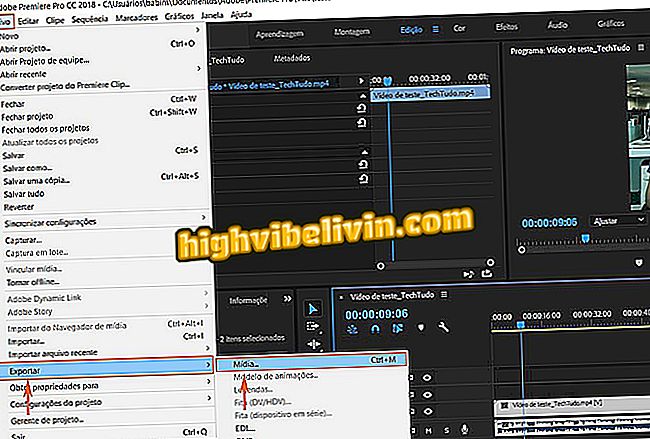
これで、Premiereに変換するためにビデオをエクスポートする必要があります
ステップ5.ビデオをエクスポートする、つまり新しい形式で保存するための新しいタブが開きます。 これを行うには、[フォーマット]項目を見つけてクリックし、互換性のあるすべてのタイプを表示します。 このテストではAVIを使用します。
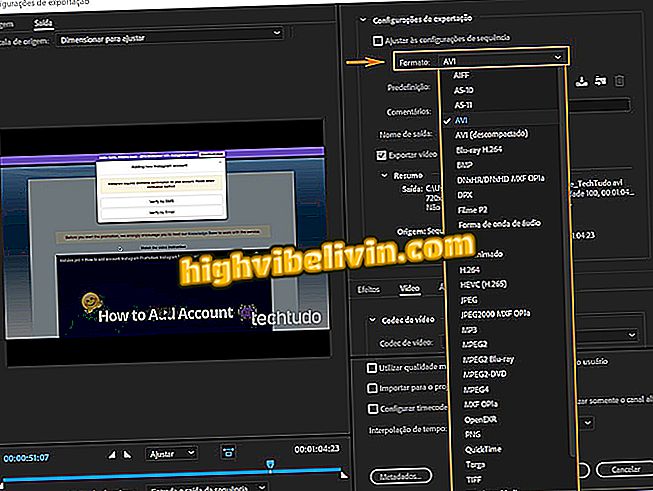
新しいビデオをコンピュータに保存する形式を選択してください
ステップ6.「プリセット」の下で「カスタム」を選択します。 次に、[ビデオ]タブを見つけて設定をカスタマイズします。 [ビデオコーデック]の下の[なし]を選択します。 この設定は、すべてがうまくいき、最終的なファイルが元のビデオと同じサイズになるようにするために必要です。 簡単に調整するには、左上の[ソーススケール]タブを見つけて、[原点に合わせて出力サイズを変更する]を選択します。 「エクスポート」で確認してください。
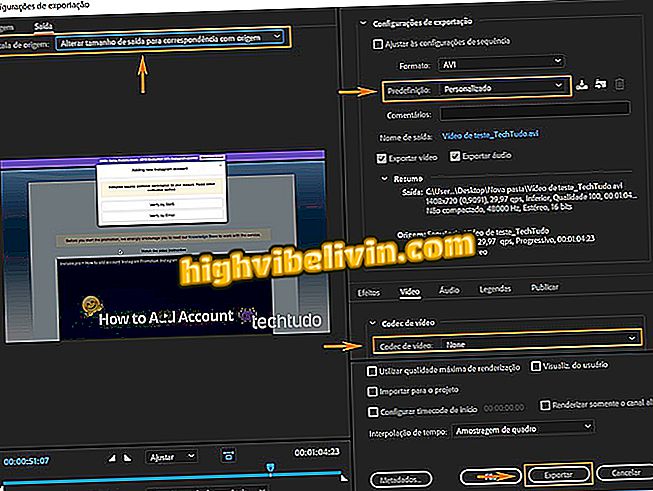
すばやく調整してビデオをコンピュータにエクスポートする
あなたがより高度な技術的スキルを持っているならば、あなたはビデオの望ましいアスペクト比に従ってプロジェクトで寸法とコーデックを手動で調整することができることを覚えていてください。
ステップ7.今ちょうど待って下さい。 結果は新しいビデオフォーマットで保存されます。 最初のテストはMP4で、2番目のビデオはAVIです。
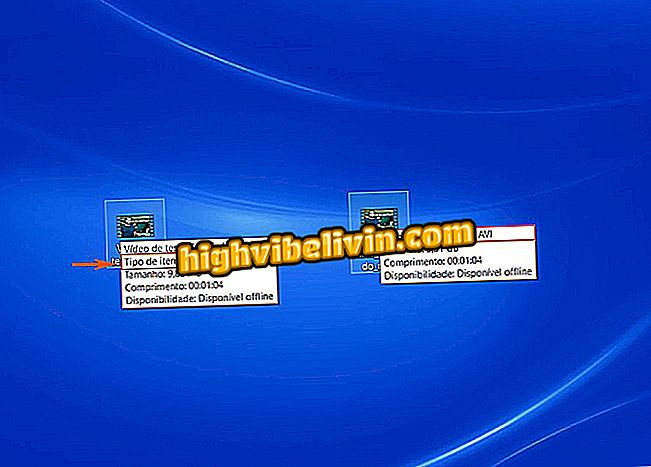
動画は新しい形式に変換されて保存されます
Premiereでのビデオレンダリングエラー:解決方法 フォーラムで質問してください。
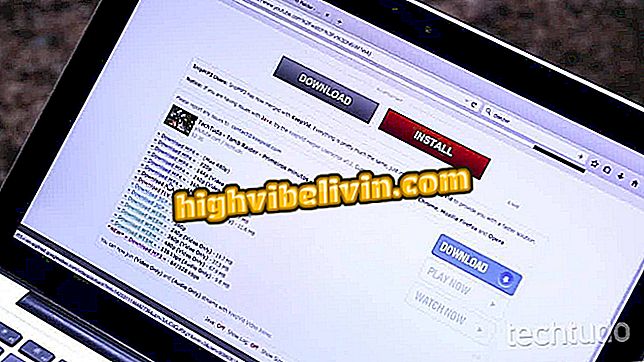
プログラムをインストールせずにYouTubeのビデオをダウンロードする方法