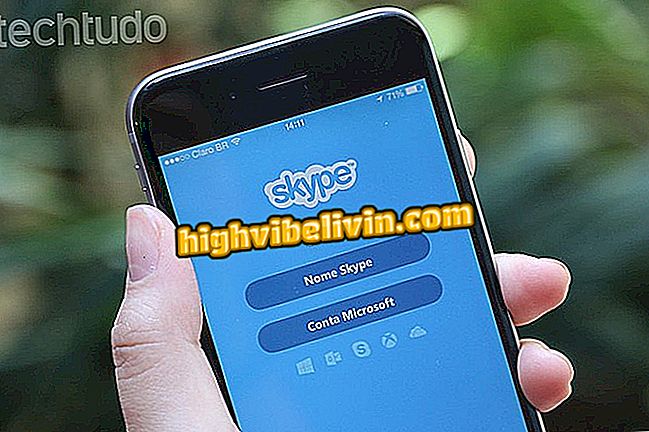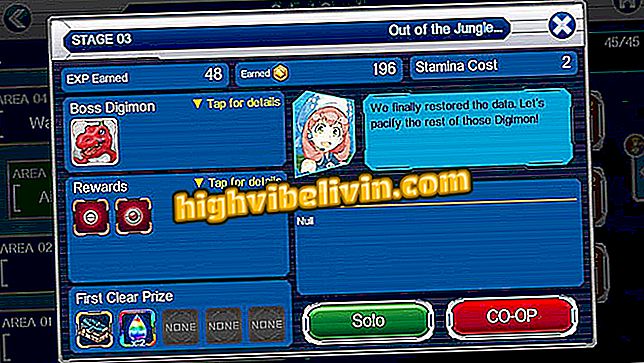Wordで複数のファイル内の単語を検索して置換する方法
Microsoft Wordの単語を検索して置き換えるという本来の機能は、文書をすばやく編集するのに役立ちます。 この関数は間違った方法で書かれた単語や全節を修正するために使用されます。 ただし、PC上で同時に複数の.docまたは.docxファイルに適用するとさらに強力になるツールです。 チュートリアルでは、マクロを使用して異なるテキストのコンテンツを同時に検索し、すべてを一度に変更する方法を学びます。
Wordで文書からすべてのリンクを削除する方法

ソフトウェアがMicrosoft Wordの単語を検索して置換する
アプリ:あなたの携帯電話で技術のヒントやニュースを入手
ステップ1.無料のMegaReplacerプログラムをコンピュータにダウンロードし、ZIPファイルをアクセスしやすいフォルダに解凍します。
ステップ2。MicrosoftWordにアクセスし、「Install MegaReplacer.dot」ファイルを開きます。
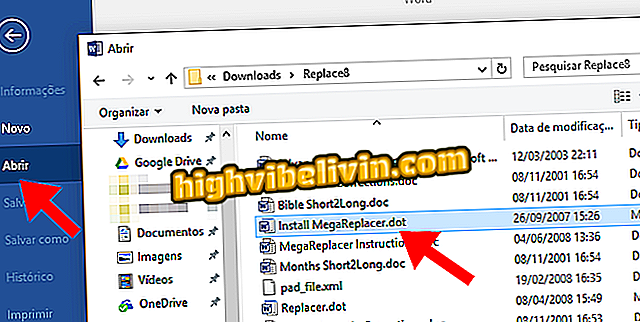
圧縮されていないZIPファイルを選択してください
ステップ3.テキストファイルがMicrosoft Wordで開きます。 緑色のテキストをダブルクリックしてマクロをインストールします。 Wordでマクロを有効にするように求められたら、[有効にする]をクリックします。
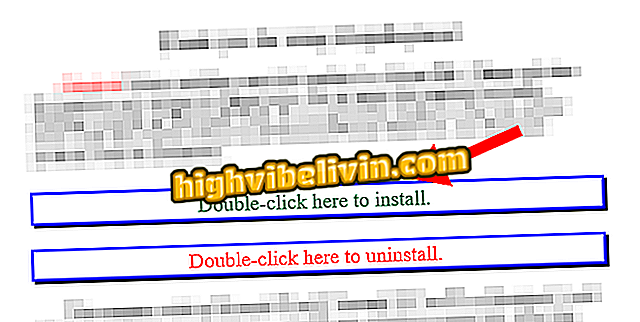
Wordでマクロをインストールします。
手順4. Microsoft Wordを再起動して、新しい空白の文書を作成します。 テキストの本文に検索したい単語を入力し、その後に代わりに使用する用語を入力します。 2つの内容は記号「|」で区切る必要があります。 終了したら、Enterキーを押してカーソルを下の行に置きます。 例を参照してください。
「テクトス| TechTudo」

見つけて置き換える単語を入力してください
ステップ5:Wordのオプションバーの[アドオン]タブにアクセスし、[MegaReplacer]をクリックします。 ポップアップメニューで、[MegaReplacer]をもう一度選択します。
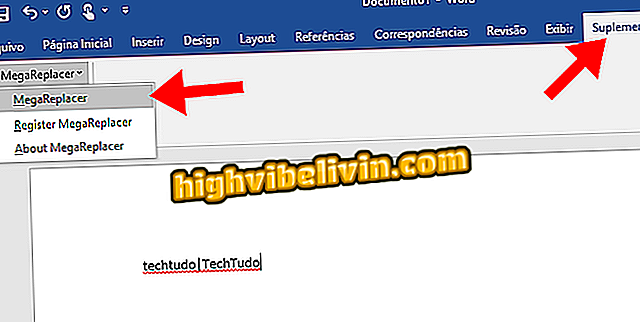
MegaReplacerにアクセスする
ステップ6. MegaReplacerウィンドウで「Text」を選択し、何も変更せずに次の画面に進みます。
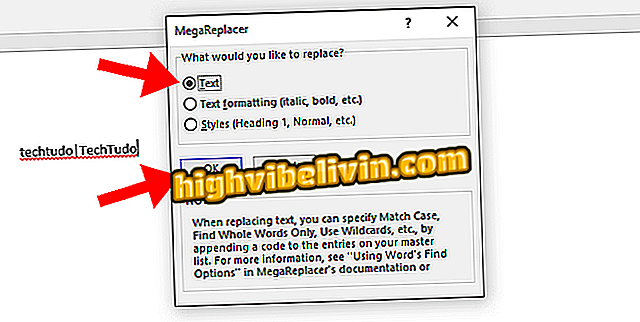
マクロ画面でプレビューする
ステップ7. Wordファイルを自動的に編集するフォルダを選択してください。 目的のドキュメントのみを含むフォルダーを選択するように注意してください。イメージファイル、ビデオファイルなどが同じディレクトリにある場合は破損する可能性があります。
終了したら、検索でファイルを閉じて用語を置き換えるか、後で使用するために保存します。

編集するファイルのフォルダを選択してください
処理時間は編集した文書の数と長さによって異なりますが、通常は数秒で済みます。 最後に、すべての.docファイルまたは.docxファイルが手順5の定義に従って正しく変更されます。
別のエディションを作成するには、新しいテキストを開き、検索と置換の用語を入力します。常に記号「I」で区切ってEnterキーを押します。
Googleドキュメントの2列にテキストを配置する方法 フォーラムでの交換のヒント。