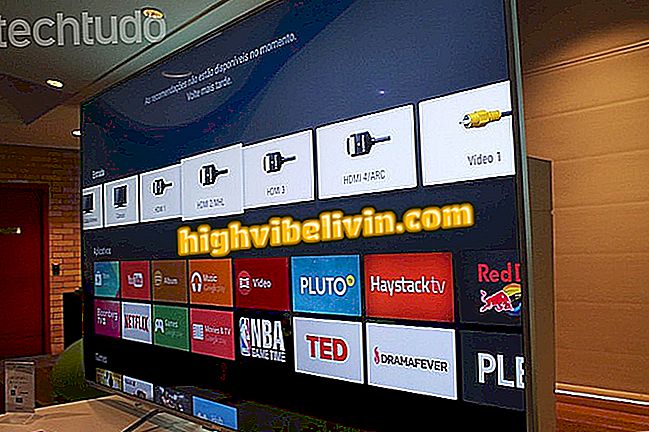iOS 11搭載のiPhoneでプリントを編集および共有する方法
新しいバージョンのオペレーティングシステムでは、いくつかの編集オプションが用意されているため、iOS 11にアップグレードした後にiPhoneで印刷して編集することがより完全になりました。 現在、ユーザーがAppleの携帯電話でスクリーンキャプチャを実行するとすぐに、マルチ機能ウィンドウが左下隅に表示されます。
目新しさの中には、例えば、画像を共有してカメラロールに写真を保存すること以外に、矢印を描き、書いて、回して、そして挿入する可能性がある。 OSのアップデートがスクリーンショットにもたらしたすべての機能を利用するには、iOS 11を搭載したiPhoneで印刷した後に可能なすべての機能を確認してください。

iOS 11:iPhoneプリントを編集して保存する方法
iOS 11の変更点:iPhoneとiPadで11のおもしろいニュースに会いましょう
印刷を編集する方法
ステップ1. iOS 11搭載のiPhoneの印刷物を入手したら、画面の左下隅に表示されるウィンドウをクリックして編集オプションを表示します。 一番下には、利用可能な機能があります。 画面上に描画するには、ブラシの1つ、色を選択し、画面上で指で動かします。

iOS 11搭載のiPhoneでプリントを編集する
ステップ2。画面の右下隅にあるプラス記号(+)をタッチすると、他の機能が表示されます。 テキストを追加したり、署名を作成したり、画像に虫眼鏡を挿入したり、写真を矢印などの形でマークしたりできます。

iOS 11でiPhoneの画面を印刷するときにオプションを編集する
ステップ3. [署名]オプションをクリックすると、自分の指で画面に署名できます。 「テキスト」機能では、サイズ、位置、フォントなどの基本的な書式も変更できます。

iOS 11のiPhoneプリントで署名を作成してテキストのフォーマットを変更する
保存と共有
ステップ1. iPhoneのカメラロールに印刷を保存するには、[OK]をタッチします。 画像を共有したい場合は、画面の左下隅をタッチして、共有方法を選択します。

iOS 11とiPhone上であなたの印刷物を保存して共有する
編集に戻る
手順1.新しい印刷を編集する場合は、カメラロールで画像を開き、画面の右上隅にある[編集]をタッチします。 次に、アンダースコア内の3つのドット記号をクリックしてください。

iPhoneで印刷を再編集する
2表示されるウィンドウで、「マーキング」を選択します。 その後、もう一度印刷を編集します。

iPhoneでもう一度印刷を編集する
iOS 11 iPhone印刷版で利用可能なすべての機能を使用するためのヒントを活用してください。
iPhoneの古いiOSに戻るにはどうすればいいですか? フォーラムで発見してください。