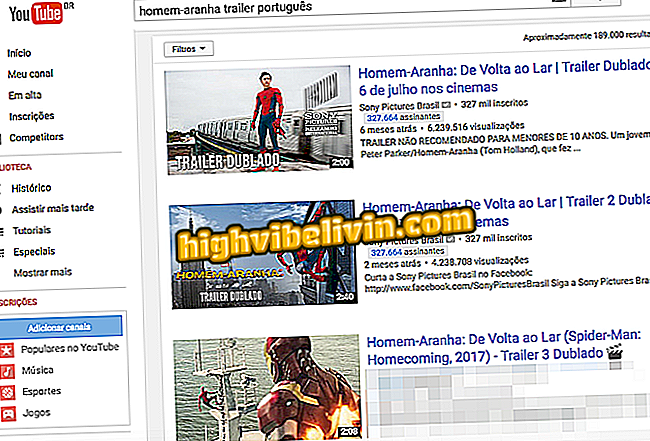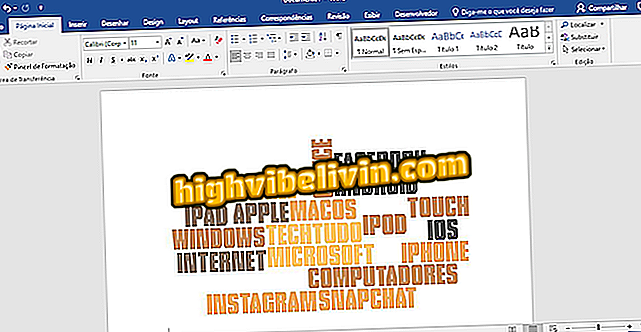Instagramフィルターをプロフェッショナルとして使用するためのヒント
Instagramのは、写真愛好家が彼らの信者と彼らの携帯電話によって生成された画像を共有することができます。 しかし、さらに、このアプリケーションには、画像編集に関する知識がほとんどまたはまったくないユーザを支援するフィルタリングシステムがあります。 このツールは、画面をタッチするだけでシーンをすばやく調整できます。 しかし、これは写真のネットワークに注目を集める良い写真を作成するのに十分ではありません。 より専門的な外観のために、Instagramはまた、画像を編集するための高度なオプションを提供しています。
読む:フラットな人を防ぐための10のInstagramの機能
これらの各パラメータの目的を知っておくと、写真の色、明るさ、コントラスト、色の濃さなどの重要な点を改善できます。 以下のガイド、アプリケーションフィルタの操作方法、そしてInstagramの高度な設定オプションの使い方をチェックしてください。 ヒントはiPhone(iOS)およびAndroidスマートフォン用のバージョンで機能します。

Instagramにあなたの写真を「特別なタッチ」で残す10のヒント
携帯電話、テレビ、その他の割引商品を購入したいですか? 比較を知る
1.携帯電話でいい写真を撮る
画像に修正不可能なエラーがある場合は、Instagramの編集ツールやフィルタを使用しても意味がありません。 良い照明をすることを心配するようにしなさい、何よりも前に写真の焦点と構図について少し学ぶ。 良い写真を作るための簡単なヒントはこちらにあります。
2. Instagramのフィルターを使う
ステップ1。Instagramのを通してあなたの携帯電話の画像を開き、「次へ」をタップします。 次の画面はアプリケーションのフィルタオプションを表示します。 画像に自動調整を適用するには、それらのいずれかに触れるだけです。 写真ごとに適切なフィルタを選択する方法を知っておくことは、編集プロセス全体で良い結果を得るための重要なステップです。 続行するには、いずれかのフィルタに触れてください。
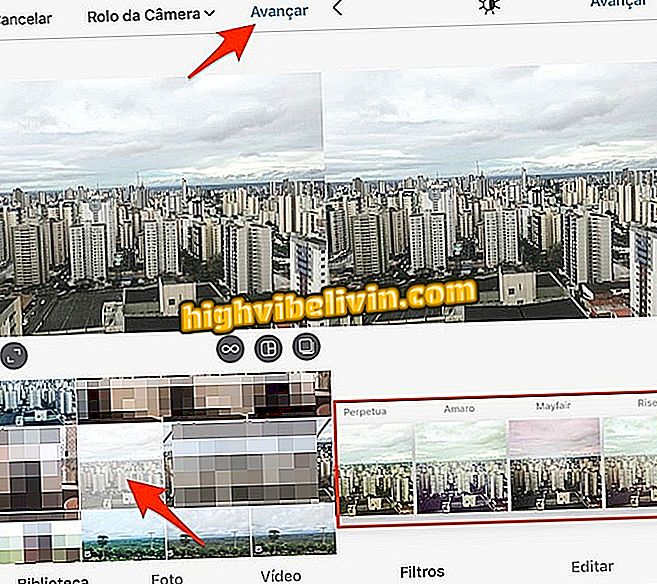
アクション写真とInstagramのフィルタオプションを選択してください
ステップ2.効果の強さをリセットできます。 これを行うには、フィルタのサムネイルをもう一度タッチして、スライダを使用して効果を設定します。 終了したら、[完了]をタップします。
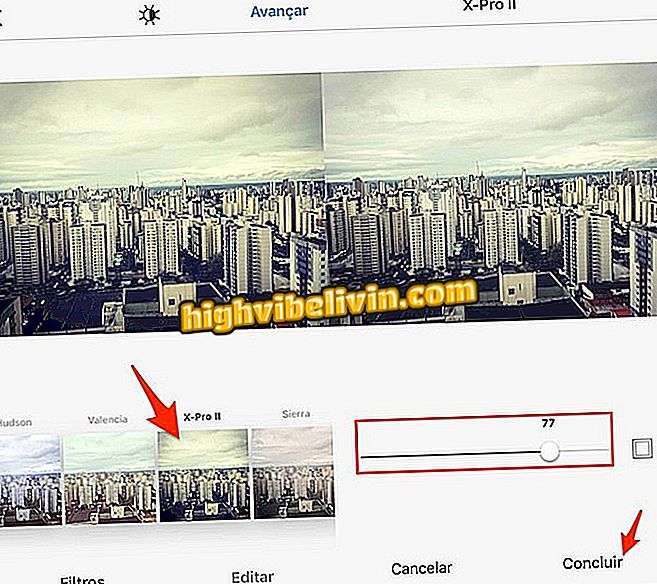
Instagramにフィルターとその強度を設定するためのアクション
ステップ3.アプリケーションは利用可能なすべてのフィルタを提供しているわけではないため、一部のフィルタは非表示になっています。 それらを見つけるには、リストの下部にある[管理]オプションをタッチします。 次のウィンドウで、あなたが好きないくつかのフィルタを選択して、それらが最初の編集スクリーンに現れるように「Finish」をタッチしてください。
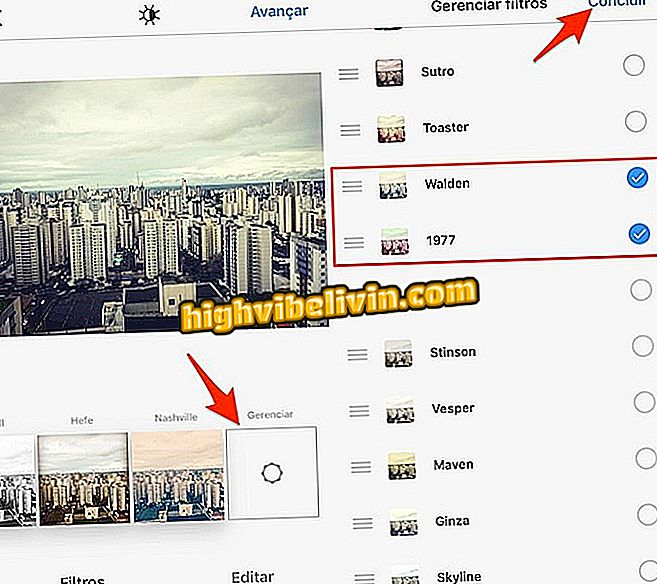
Instagramの他の隠しフィルターをチェックするアクション
3.高度な編集オプションを設定する
ステップ1. Instagramの高度な設定を使用して、画像に最適な編集結果を得る方法を知っておくことが重要です。 画像を開き(オプションでフィルタを追加し)、[編集]をタッチするだけです。 次に「調整」オプションに進みます。
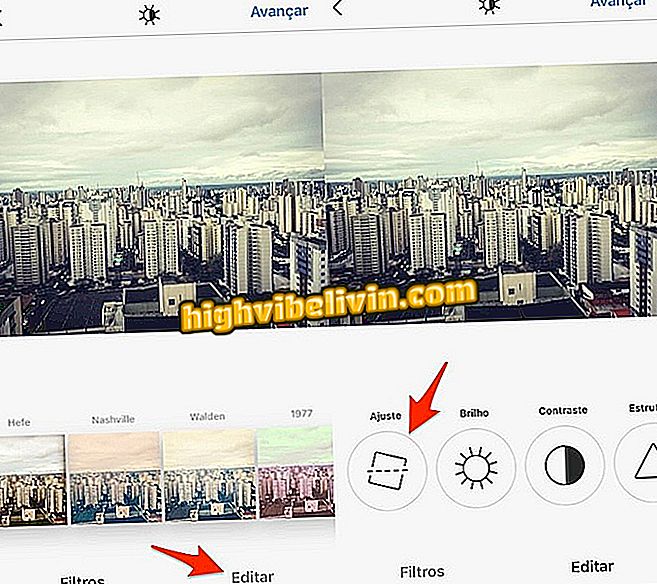
Instagramの角度調整画面を開く操作
ステップ2.写真が曲がっている場合は、このオプションを選択して角度を「まっすぐに」します。 これを行うには、画面の左右に指をドラッグしてスライダーを使用し、すべてが揃うように画像内のグリッドを見ます。 「完了」をタップして「明るさ」に進みます。
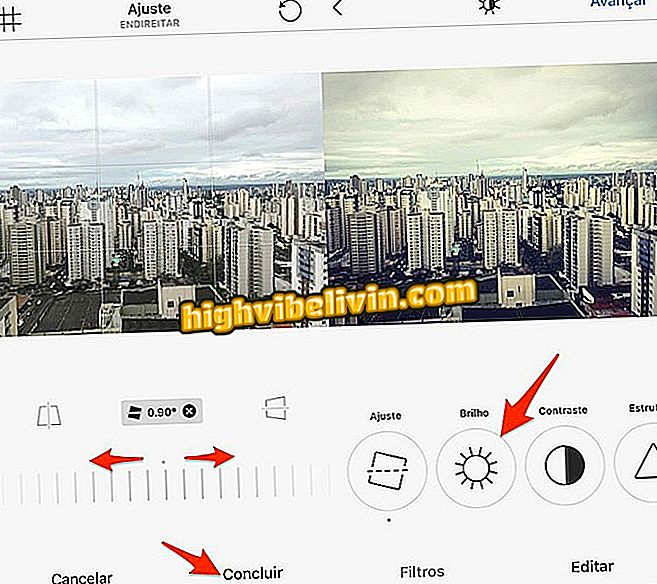
Instagram編集ツールを使用して画像の角度を設定するためのアクション
ステップ3。明るさの増減は、元の画像に証拠がない点に視聴者の注意を引くことができるステップです。 この例の画像では、明るさを低くすると、雲の間の空の影が多くなります。 満足したら、[完了]をタップして[コントラスト]に進みます。
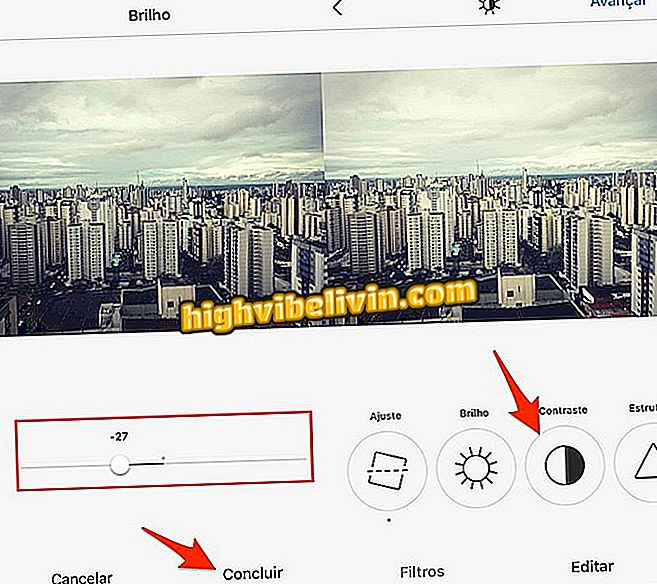
Instagram編集ツールを使用して画像の明るさをリセットする操作
ステップ4.コントラスト調整は、画像の暗い部分と明るい部分の色調の違いのバランスをとることができます。 より不透明なトーンのための低コントラスト画像。 このため、控えめに使用してください。 [構造]オプションに進みます。
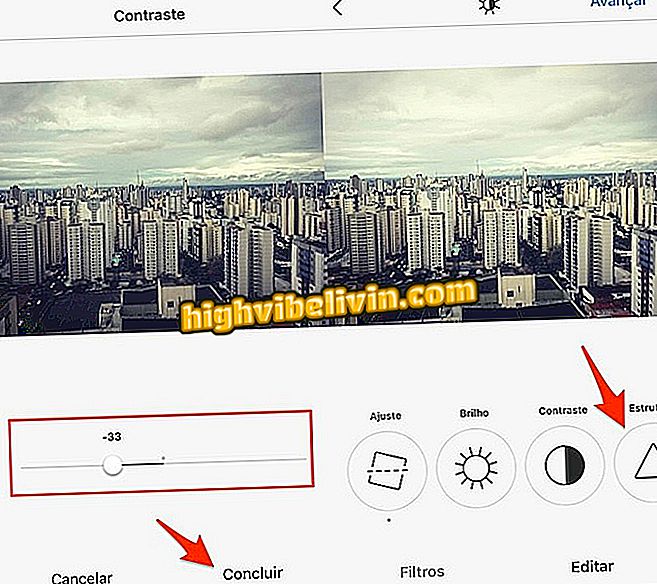
Instagram編集ツールを使用して編集画像のコントラストを設定するアクション
ステップ5。フレーミングツールはselfiesの表現を強調し、写真にほとんど証拠のないトーンを検索するのに理想的です。 この設定を大きくすると、曇り空の強度が増します。 "Temperature"に行きます。
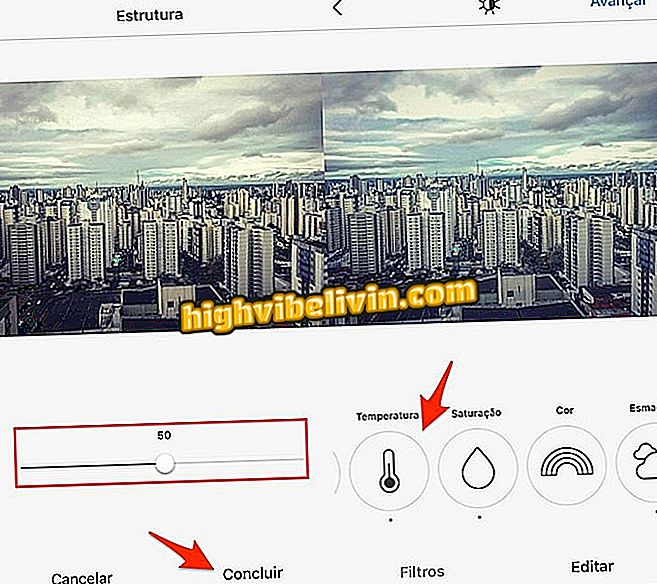
Instagramの編集ツールで画像の構造を調整する
ステップ6。温度設定は、イメージが暖かい(黄色がかった)トーンと冷たい(青がかった)トーンのどちらでより強い強度を受け取るかを設定します。 このオプションは、プールやビーチで、より "冬"(寒い)天気や夏(暑い)シーンの画像を作成するのに理想的です。 「彩度」へ
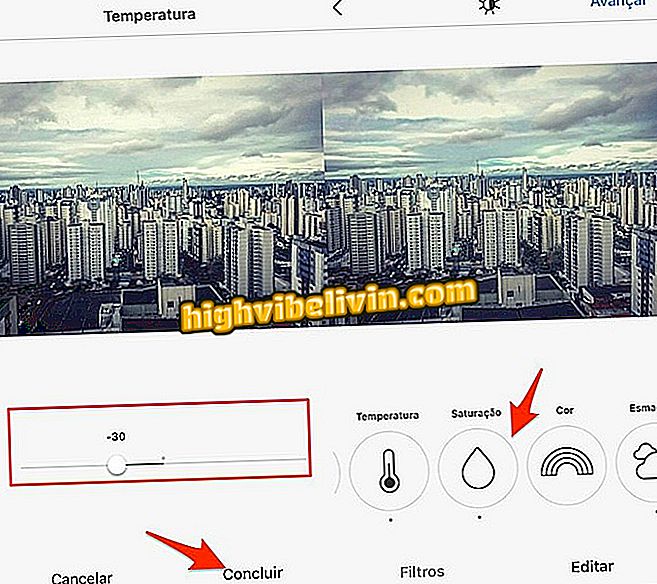
Instagram編集ツールで画像の温度を設定する
Step 7.彩度は、画像内のすべての色の強度を定義します。 この設定は、不透明で生き生きとした色のイメージを強調するのに理想的です。 さらに、この機能を使用して、シーンの色をさらに強調することができます。 「色」オプションに行きます。
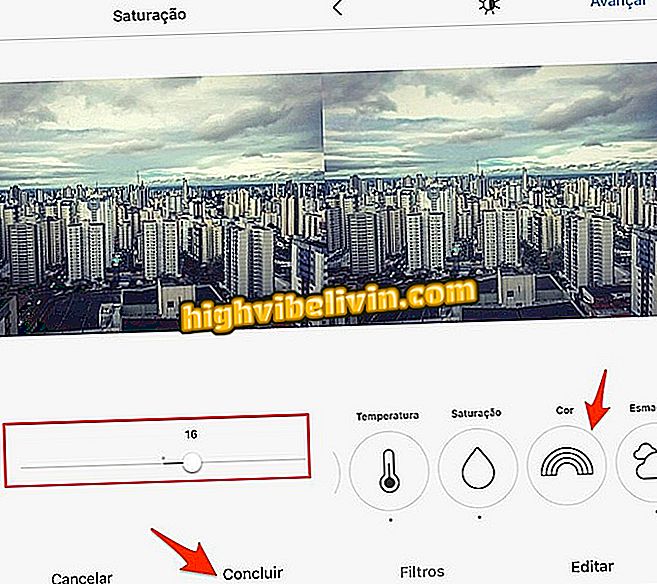
Instagramの画像編集ツールの彩度調整
ステップ8.影に特定の色合いを挿入して画像をハイライトすることは、フィルタに似たパターンを作成するための興味深い方法です。 「フェード」に行きます。
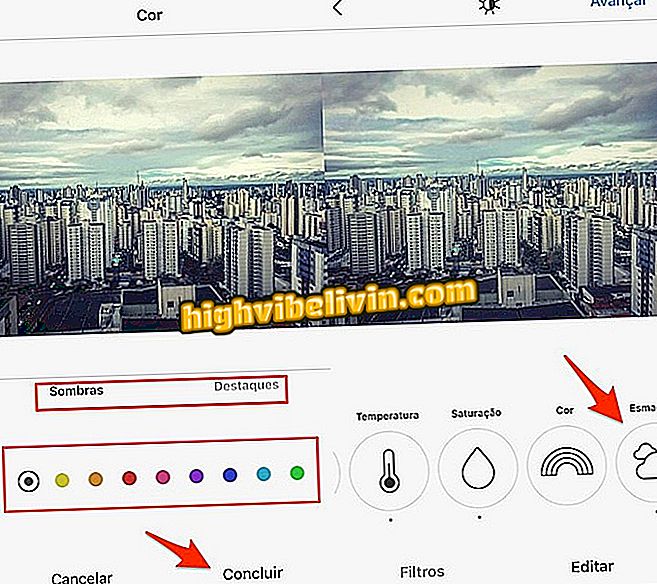
Instagram編集ツールでの写真の影とハイライトの色オプション
ステップ9.フェード設定は影の明るさを増してイメージがより多くの白の影を受けるようにします。 このオプションは、selfiesや室内環境の写真には興味深いものです。 「ハイライト」に進みます。
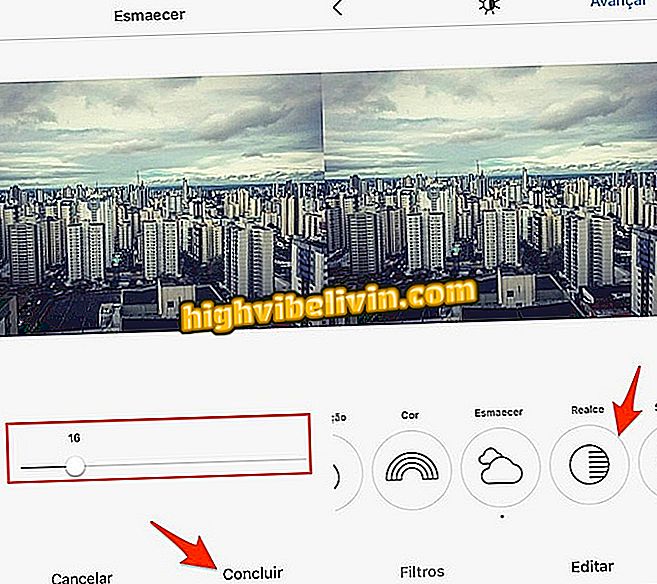
Instagramの画像の影を薄くするオプションを設定するアクション
ステップ10。 "ハイライト"オプションは、画像内の光を素早く調整することです。 薄暗い写真にもっと注意を向けたり、フラッシュや白いトーンの多いシーンからの余分な光を減らすことは興味深いアクションです。 "影"オプションに進みます。
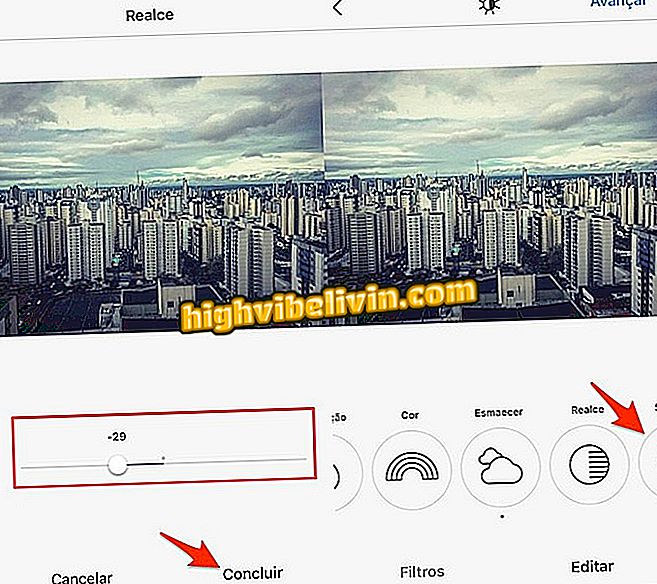
Instagram編集ツールで画像のハイライトを調整する
ステップ11.影調整は、画像内の特定のポイントで暗いトーンの強度を減らすか、または増やすことができます。 この機能は、逆光のシーンでの使用や、写真の影付きの位置をより明確にするのに理想的です。 "ビネット"オプションに行きます。
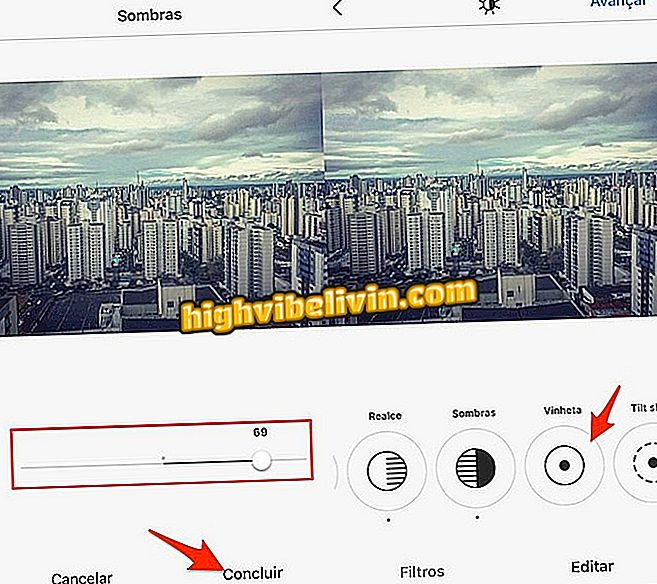
Instagramによって編集された画像の影の強度をリセットするためのアクション
Step 12. Vignettingを使うと、画像の四隅を暗くすることができます。 横長の写真や自画像の写真に最適なこの機能は、縁の部分に暗い外観の写真を残し、画像の中心点に注意を向けることができます。 「チルトシフト」へ。
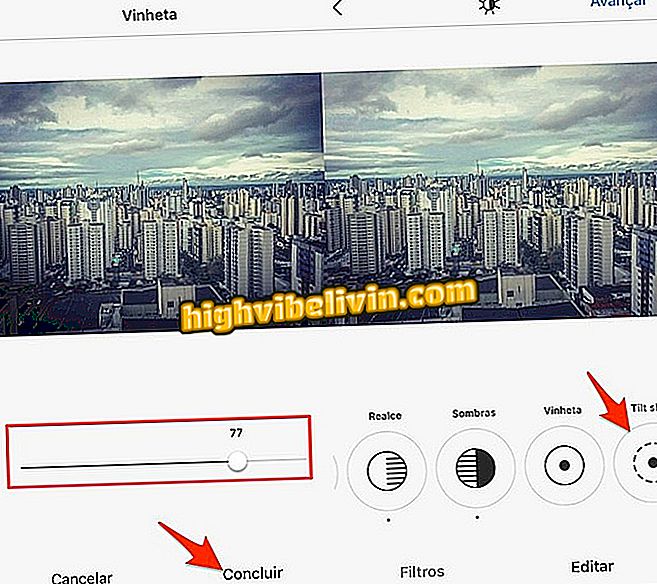
Instagram編集ツールで写真のビネットに合わせる
ステップ13.チルトシフトは、ユーザが画像内の焦点領域を定義する効果である。 このオプションは、人や背景を難読化するのに理想的です。 下の図に示すように、放射状効果(円でフォーカスを選択)と線形を選択できます。 「シャープネス」オプションに行きます。
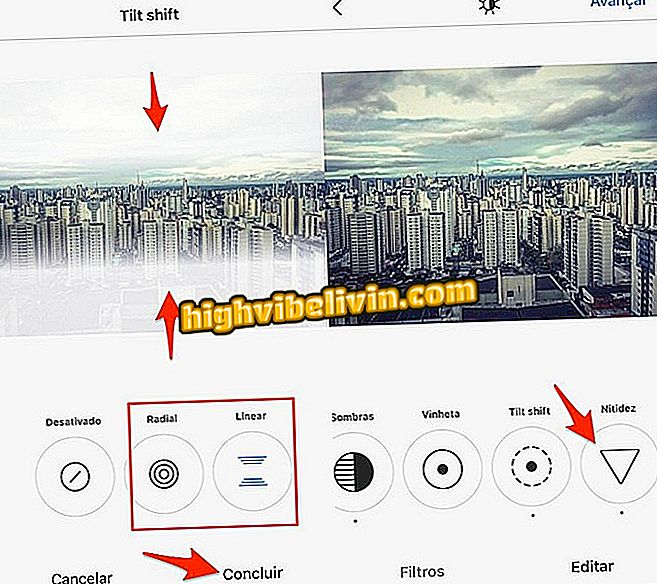
Instagramの編集ツールでチルトシフト効果を調整する
Step 14.シャープネス機能により画像のエッジの解像度が向上し、シーンがより活発になります。 機能はselfiesの表現を強調するために表示されます。
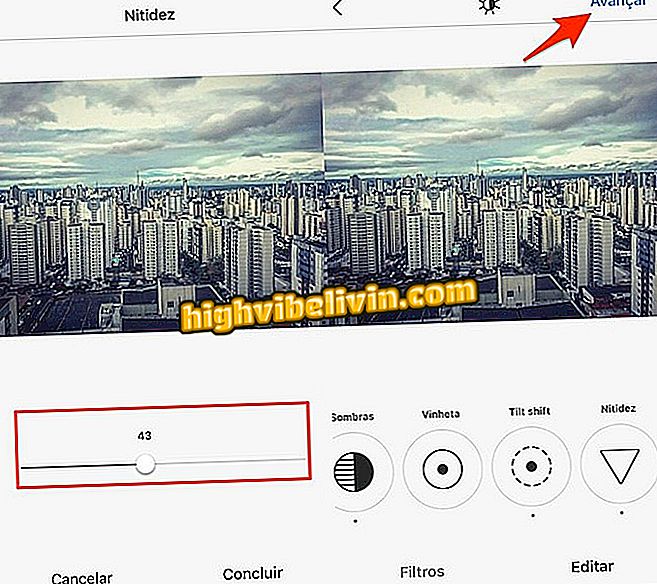
Instagram編集ツールで画像のシャープネスを設定するオプション
この問題の例として使用する画像の前後の下を確認してください。

Instagramが提供するすべてのオプションを使用して編集された画像の前後
Instagram Directのメッセージエラー:どうすればよいですか? フォーラムで質問してください。