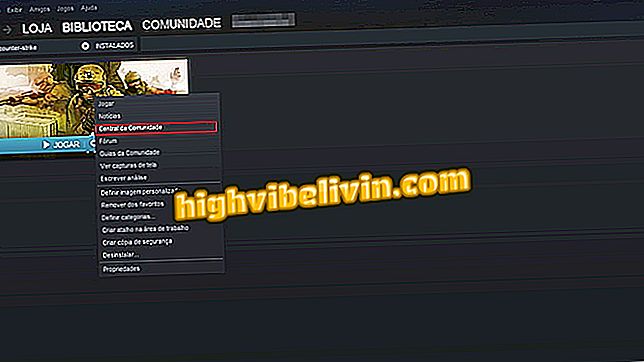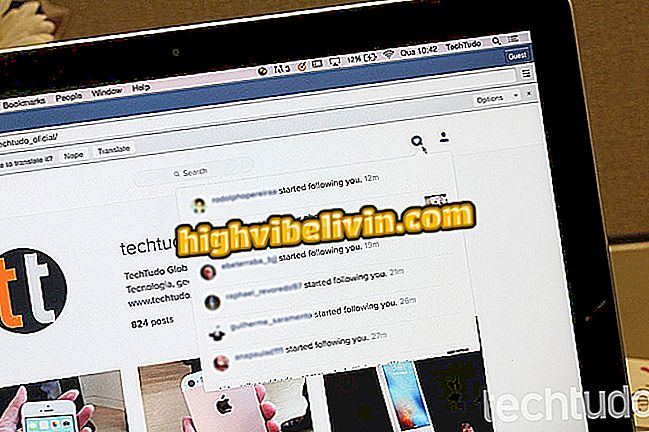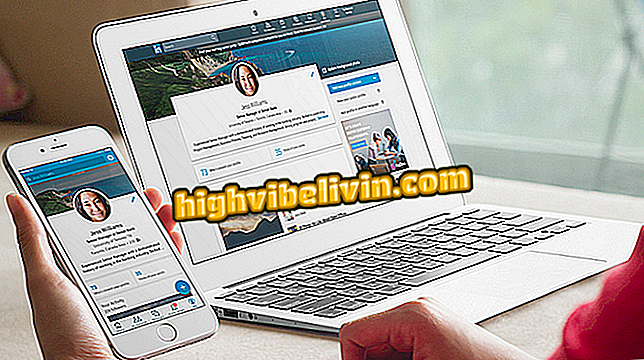Windows 10で印刷する4つの異なる方法を見る
Windows 10では、ネイティブの形状からシステムまで画面をキャプチャできます。 その中には、 "PrtScn"キーと画像編集プログラムのコラージュの伝統的な組み合わせがあります。 もう1つの方法は、自動的に印刷して画像をコンピュータのフォルダに保存することです。 このシステムでは、使用中のプログラムのスクリーンショットだけでなく、キャプチャツールを使用することもできます。キャプチャツールには、ディスプレイの再生の調整や保存など、いくつかの可能性があります。 Microsoftシステムで4つの異なる方法で印刷する方法を調べてください。
Windows 10 April 2018 Updateのインストール方法

これはWindows 10でネイティブにスクリーンショットを撮る方法です。
1.画面印刷キー
キーボードボタンの組み合わせによる、Windowsコンピュータの画面の最も有名で伝統的な再生方法。
Step 1.キーボードの "PrtScn"キーを押します。 次に、Paint、Photoshop、GIMP、Word、さらにはEメールなど、画像をコピーするプログラムを開きます。 これを行うには、[Ctrl] + [V]キーを同時に押すか、右クリックして[貼り付け]オプションを選択します。

Windows 10でキャプチャした画像を好きなプログラムに貼り付けます
ステップ2.画面イメージが貼り付けられるアプリケーションに応じて、それを編集できます。 たとえば、Paintでは、ユーザーは選択オプションをクリックしてから、保持したいイメージの領域をマークできます。 「カット」ボタンを押すだけでアクションが完了します。

Windows 10でキャプチャした画像はPaintで編集できます
ステップ3。それでもペイントでは、「サイズ変更」をクリックして画像のサイズを変更できます。 ツールによって可能にされる審美的な変更をすることに加えて。

あなたはあなたのWindows 10コンピュータ上のペイントで画像のサイズを変更することができます
ステップ4.たとえば、Wordでは、画像をクリックして[フォーマット]タブを表示する必要があります。 オプションが表示されたら、それをタップします。

Windows 10で作成した印刷物もWordに貼り付けることができます
ステップ5. [カット]項目を選択し、黒い線を移動して目的の領域を区切ってください。 最後にもう一度「カット」ボタンを押してください。

キャプチャした画面イメージをWordで編集することもできます
使用中のプログラムのキャプチャ
Microsoftシステムでは、使用中のアプリケーションの画面だけをキャプチャできます。 これにより、たとえばツールバーなどの不要な情報が省略されます。
Step 1. "Alt" + "PrtScn"キーを押します。 それから、 "PrtScn"ボタンを使って行った手順と同じように、画像を何らかのプログラムに入れる必要があります。 この場合は、ショートカット「Ctrl」+「V」を使用したGmailの脚本によるコラージュを例示します。

印刷した画像をGmailに貼り付けることができます
ステップ2. GoogleのEメールプラットフォームでは、画像をクリックして青い枠線をドラッグするか、[小]、[最適]、[元のサイズ]の各オプションをクリックして、画像のサイズを拡大または縮小できます。

Windows 10でキャプチャした画像のサイズはGmailでも編集できます
3.すぐに画像を保存する
この操作では、キーをWindowsシンボルとPrint Screenボタンに関連付けることによって、システムはそのレジストリに固有の「スクリーンショット」と呼ばれるフォルダに画像を自動的に保存します。
ステップ1.同時に、 "PrtScn" +ボタンとWindowsのシンボルを組み合わせます。 画面が「点滅」します。つまり、アクションを記録するためにしばらくの間灰色になります。 次に画像を見つけるには、Windowsの検索バーに「screenshots」と入力して表示されるフォルダオプションをクリックします。
Windows 10の検索バーにステップ2。それはまた「このコンピュータ>イメージ>スクリーンショット」のディレクトリで利用可能になるでしょう。 画像はPNG形式のファイルとして保存されます。

キャプチャした画像はすぐにWindows 10のPCのフォルダに保存されます
4.キャプチャツール
キーボードショートカットに加えて、Windowsには "Capture Tool"と呼ばれるネイティブで使いやすいプログラムがあります。 アプリケーションは、とりわけ、画面の無料カットアウト、使用中のプログラムのウィンドウのみの印刷などのオプションをもたらします。 ソフトウェアはまたあなたが外部のアプリを使用せずに画像を編集して保存することができます。
ステップ1. Windowsの検索バーに「Capture Tool」と入力してプログラムのアイコンをクリックしてください。
Windows 10の検索ボックスで "キャプチャ"ステップ2。「モード」をクリックすることによって、あなたは地域が印刷されるであろうか方法を選ぶことができます。 「フリーフォームクロップ」では、キャプチャの直後に、ユーザーは自分が望む画像の部分を選択できます。 すでに「長方形のキャプチャ」で、スクリーンショットはこのフォーマットに制限されます。 「ウィンドウキャプチャ」の間、プログラムは使用されるプログラムのスクリーンを登録するだけです。 最後に、 "Full Screen Crop"の下に、コンピューターの画面全体がコピーされます。

Windowsキャプチャツール10でスクリーンキャプチャモードを選択します
ステップ3。「モード」が選択されたら、単に(最初の2つのオプションの場合)目的の領域を選択するか、単にプログラムを動作させる(最後の2つの場合)。 ファイルをコピーするなど、いくつかのオプションを指定して、画像が新しいウィンドウで開きます。

Windows 10のキャプチャツールで画像をコピーして別のアプリケーションに貼り付けることができます。
ステップ5.ファイルを保存するには、フロッピーディスクのアイコンをタップします。 表示されたボックスで、画像を保存するための形式(JPEG、GIF、PNG、またはHTML)を選択します。 最後に、「保存」に行きます。

Windows 10でキャプチャした画像はさまざまな範囲に保存できます
あります。 ヒントを楽しみ、Windows 10のスクリーンを好きなように印刷してください。

Windowsコンピュータを単独でシャットダウンするようにプログラムする方法