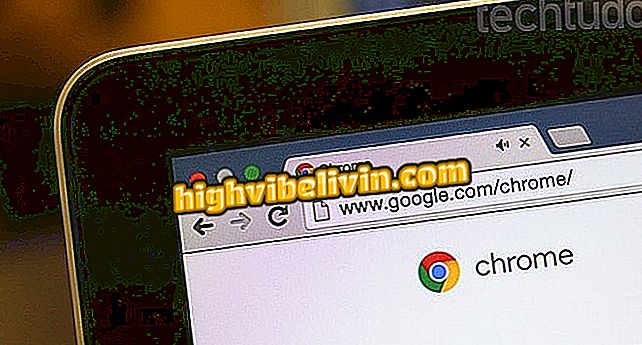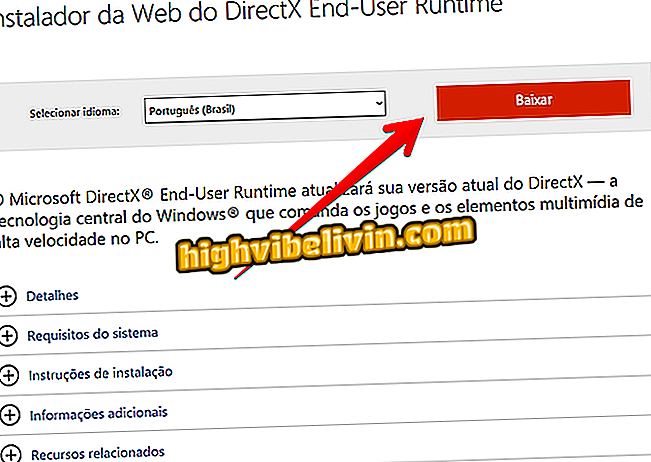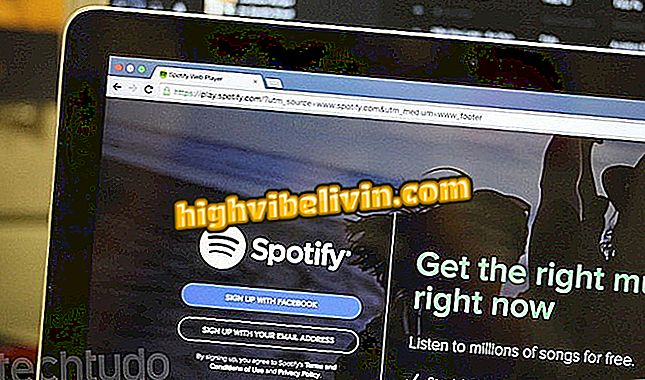Instagramフレーズ:Adobe Sparkでメッセージ付きの投稿を作成する方法
AdobeのSpark Postは、フレーズ付きの投稿を作成したりInstagramに投稿したりできる無料の編集アプリです。 iPhone(iOS)とWeb版(PC用)で利用可能なこのツールは、おはようございます、やる気を起こさせるメッセージを含む画像をInstagramの友達に見せるために - ストーリーやフィードで - 作成するのに役立ちます。 アプリケーションには、編集して例として使用できる既製のテンプレートのギャラリーがあります。
Instagramのフレーズ:投稿する投稿がある6つのアプリを見る
次のチュートリアルでは、Spark Postアプリを使用して携帯電話にメッセージを含む投稿を作成する方法を学びます。 この手順はiOS 12を搭載したiPhone 8上で実行されましたが、そのヒントは他のモデルのApple Phoneでも有効です。 オンライン版へのステップバイステップも同様です。

Instagram:Storiesで友達の投稿を共有する方法
携帯電話、テレビ、その他の割引商品を購入したいですか? 比較を知る
手順1. Spark Postをダウンロードしてインストールします。 アプリを開き、目的のテンプレートを選択します。 次に、画面下部の[Remix]をタッチします。

編集したいテンプレートを選択してください
ステップ2.まずInstagramフィードまたはStoriesフィードの写真のサイズを調整します。 これを行うには、[サイズ変更]をタッチして目的のオプションを選択します。

画像フォーマット(フィードまたはストーリー)を選択してください
ステップ3.テキストを編集するには、テキストをタップして[編集]を選択します。 色、フォント、形、スタイルなどの詳細も変更できます。 希望の設定を行った後、 "完了"をタッチしてください。

写真のテキストを編集する
ステップ4.背景画像を編集したい場合は、それをタッチします。 オプションの中では、フォトフレームの調整、回転、サイズ変更、およびフィルタの適用ができます。 希望の設定を行った後、 "完了"をタッチしてください。

背景画像を編集する
ステップ5.またイメージのレイアウトを変更できます。 希望のオプションを選択して、画面の下隅にある[完了]をタッチします。

テキストレイアウトの変更
ステップ6: "効果"の下に、あなたはテキストと画像のトランジション効果を追加することができます。 希望のオプションを選択して、画面の下隅にある[完了]をタッチします。

効果を追加する
ステップ7.必要な編集をすべて行った後、右上隅にある「共有」をタップします。 トランジション効果を追加した場合は、[ビデオ]を選択します。 そうでなければ、 "Image"をタッチしてください。

編集したファイルをエクスポートする
ステップ9.最後に、[Instagram]を選択して、フィードまたはストーリーで画像を共有するかどうかを選択します。

Instagramの上で画像を共有する
簡単な方法であなたのInstagramの上にフレーズを投稿するためのヒントを楽しんでください。
Instafollowは安全ですか? それはどのように機能しますか? フォーラムで発見してください。