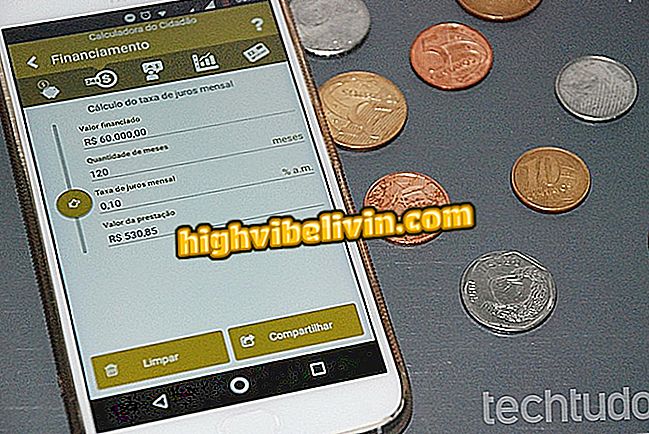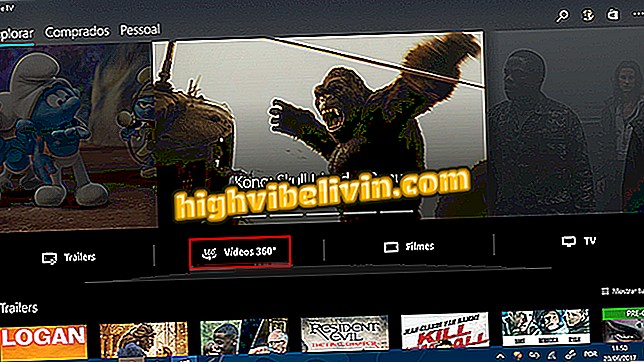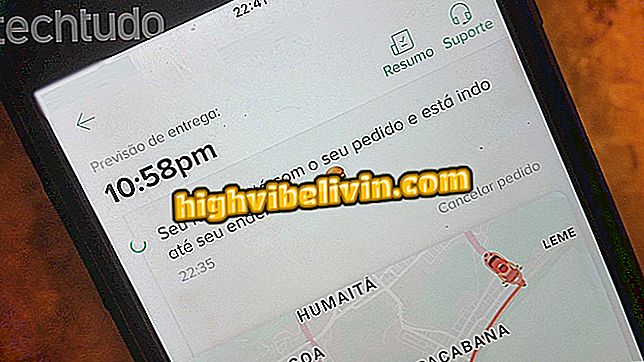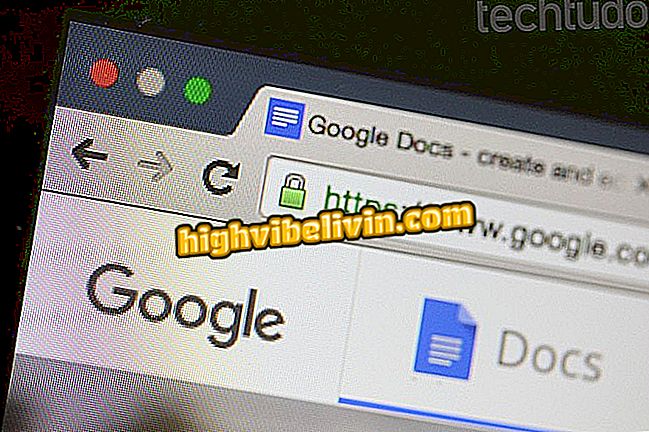Photorでポラロイドをオンラインにする方法
オンラインエディタFotorには、ポラロイド写真をコンピュータでシミュレートできる機能があります。 編集プラットフォームのフレームオプションの一部であるこの機能は、効果をカスタマイズするために写真の境界線と色を調整することができます。 手順は比較的簡単で、コンピューター、Dropbox、Facebookの写真を使って実行できます。 ポラロイドフィルターは無料のPhotorパッケージの一部です。
編集された画像を保存する前に、サービスはあなたのFacebookアカウントを使ってログインするようあなたに頼みます。 ファイルはさまざまな品質でPNGまたはJPGに保存することができます。これにより、最終的なファイルサイズを縮小または拡大できます。 Fotor Image Editorを使ってポラロイドをオンラインにする方法をチェックしてください。
インスタント写真を楽しむ人のためのポラロイドカメラの私達のリストを見なさい

Lightroomプリセットを使用してInstagramの写真を編集する方法
携帯電話、テレビ、その他の割引商品を購入したいですか? 比較を知る
ステップ1. Web上のPhotorにアクセスして、[Edit a Photo]オプションを押します。

Fotorオンラインサービスの編集画面にアクセスするためのアクション
Step 2.編集ツールのスタート画面から、最初のトップバーオプションである "Open"を選択してください。

Fotorオンラインサービスで入力ファイルのオプションを表示するためのアクション
ステップ3.編集する画像を検索したい場所を選択します。 この例では、 "Computer"オプションを使ってPCに保存されている写真を選択します。

オンラインサービスで編集する画像をアップロードするためのパスオプションFotor
ステップ4:画像を選択し、編集ツールにそれをロードするために「開く」ボタンをクリックしてください。

コンピューターからFotorオンラインサービスに写真をアップロードするためのアクション
ステップ5.画面の右側にあるオプションで、「フレーム」を選択してサービスが提供するフレームオプションを表示します。

オンラインFotorサービスで画像のフレームオプションを表示するためのアクション
ステップ6.この時点で、あなたの写真にフレームを追加するために "Polaroid"オプションをチェックしてください。

オンラインFotorサービスで編集画像にポラロイド効果を適用するためのアクション
ステップ7.オプションを使用してフレームの寸法と色を変更します。 必要に応じてフレームの角を丸くすることもできます。

オンラインFotorサービスで画像に提供されるポラロイド効果をカスタマイズするためのアクション
ステップ8.編集されたイメージをダウンロードするプロセスを始めるために、「保存」ボタンを押してください。

オンラインFotorサービスで作成されたポラロイド画像を保存するためのアクション
ステップ9.ファイルを保存するには、サービスにログインする必要があります。 これを行うには、以前に設定したアカウントを使用するか、この例のように[Facebookに接続]ボタンをクリックします。 ソーシャルネットワークアカウントにログインしている場合は、自動的に次の画面に進みます。 それ以外の場合は、Facebookにサインインして続行します。

オンラインのFotorサービスにログインして編集した画像をオンラインでPCに保存するアクション
ステップ10.名前、ファイルタイプ(JPGまたはPNG)、およびファイル品質を定義します。 これが完了したら、画像をダウンロードするために「ダウンロード」ボタンをクリックしてください。

オンラインサービスFotorによって編集されたポラロイド効果を持つ画像をダウンロードするためのオプション
デジタルカメラや携帯電話で作成された写真に対するポラロイド効果をシミュレートするためのヒントを取ります。
Zenfone 3のリアカメラはオートフォーカスしません。 何をする? フォーラムで質問してください。