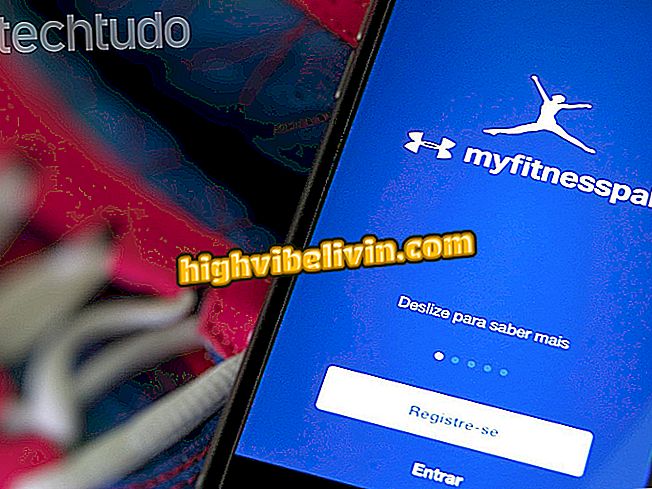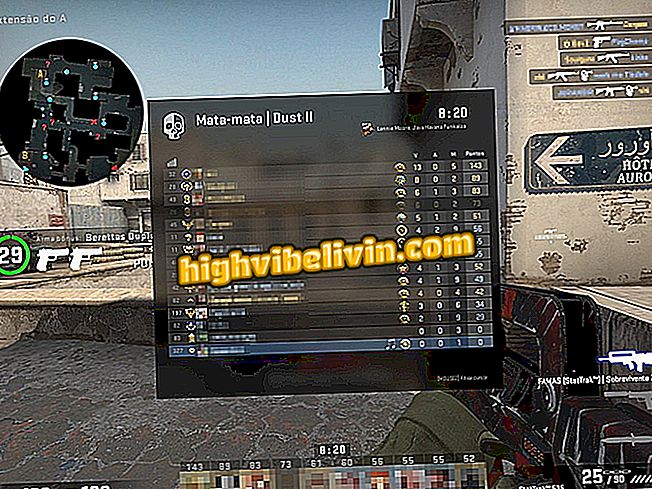ChromeでUberのレースをリクエストする方法
UberユーザーはGoogle Chromeに拡張機能を追加してコンピュータの実行を要求できます。 UberChromeプラグインはブラウザの横にウィンドウを開くので、携帯電話を使わずに自宅や職場を出る前に車を注文できます。 このツールは、エラーなしで、アプリが提供するインターフェース全体をエミュレートできます。 このように、あなたはあなたのアカウントにログインして、あなたがコンピュータを使用しているアドレスに車を求めることができます。
- ユーバーは識別しやすいように車の色を表示し始めます
- 携帯電話を使わずにUberの見積もり価格を調べる方法
これは公式のUberツールではないことを知っておくことは重要です。 しかし同社は、このプラグインに禁忌はないと述べた。 「これは「公式の」拡張ではなく、m.uber.com携帯サイトを使用してGoogle Chrome用のツールを作成した部外者だけです」と彼は声明で述べています。

ユーバー
ただし、Web検索では、開発者はアプリケーションを使用して同様のアイデアを検討していることがわかりました。 macOSのためのより美しくそして同様のアイデアは(producthunt.com/posts/menucar-for-uber)で見つけることができます。 これはUberのMenuCarでもあり、これも独立しています。 他にも選択肢があります。
ステップ1. UberChromeに行き、「Chromeで使用する」オプションをタッチしてください。

UberChromeエクステンションのダウンロードを準備するためのオプション
ステップ2. Chromeにツールをダウンロードしてインストールするには、[拡張子の追加]をクリックします。

PC上でUberレースを要求するためにUberChrome拡張をダウンロードしてインストールするオプション
ステップ3.アプリケーションのエミュレーションを開始するには、Chromeの右上隅にある黒い車のアイコンをタッチします。

UberChrome拡張機能を起動するためのオプション
ステップ4.電話番号を入力して矢印アイコンをタッチして続けます。

UberChrome拡張でUberアカウントにログインするためのオプション
ステップ5. Uberアクセスパスワードを入力して、コンピュータのキーボードのEnterボタンを押します。

UberChrome拡張機能にUberアクセスパスワードを追加するオプション
ステップ6. [位置情報サービスを使用する]オプションをクリックします。

位置情報サービスでUberChrome拡張機能を使用できるようにするためのオプション
ステップ7。あなたの場所が内線で使用されることを許可します。

UberChrome機能拡張がコンピューターの場所を使用できるようにするオプション
ステップ8.この時点で、地図とサイトの検索画面がアプリケーションと同じようにコンピュータの画面に表示されます。 レース先の場所の検索を開始するには、「Where to」をタップします。

UberChrome拡張機能によってUberでのレースリクエストを開始するオプション
ステップ9.レースの目的地アドレスを入力して下の図に示すように対応する結果をクリックしてください。

UberChrome拡張機能によってUberでのレースの目的地を設定するオプション
ステップ10。アプリケーションと同じように、あなたが使用したい車のカテゴリーを選択し、料金がいくら請求されるかを知ることができます。 リクエストを実行するには、[Request Uber]をクリックします。

拡張子UberChromeによってUberでのレースを要求するオプション
Uber Poolはお一人様あたりどのように課金されますか? フォーラムで発見してください。