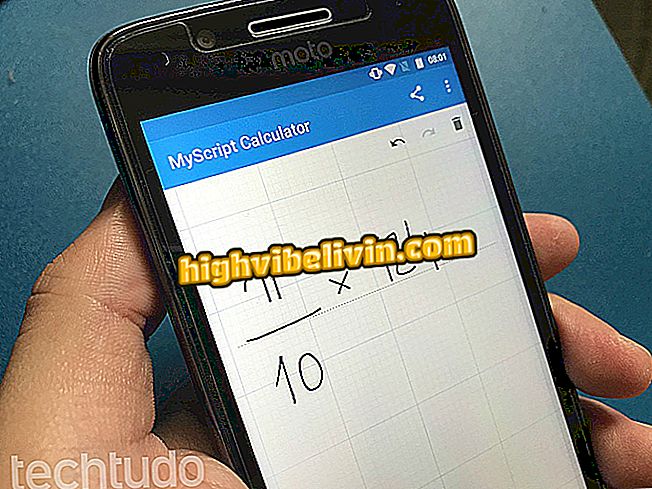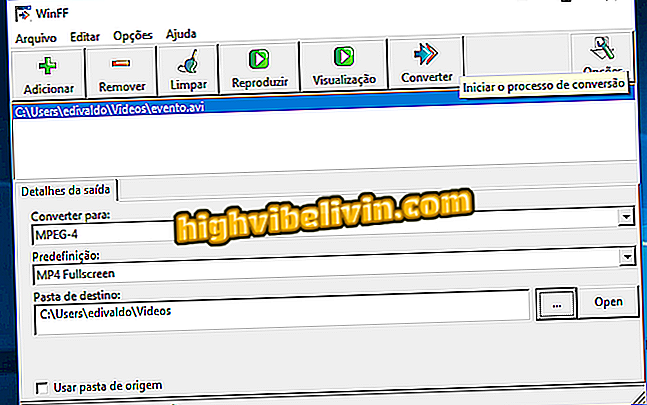Xbox One:新しいコンソールメニューにゲームプレイとスクリーンショットを保存する方法
Xbox Oneは、コンソールのオペレーティングシステムを変更するアップデートを受け取りました。 主な改善点の中には、ゲームのビデオおよび画像キャプチャシステムの新機能があります。これらの機能は、より充実した機能を持ち、コンソールパネルからより簡単にアクセスできるようになりました。
Xbox OneでBeamプラットフォームを使用してゲームをストリーミングする方法
ゲームのDVRオプションは、中央のコントロールボタンを押すとよりアクセスしやすくなります。これにより、クイックキャプチャ、高度なオプション、および編集してOneDriveにインポートできるコンソールの画像およびビデオギャラリーへのアクセスが可能になります。 ガイドを見て、新しいツールの使い方を学びましょう。

Xbox One:新しいコンソールメニューでビデオを録画およびアップロードする方法
ステップ1. Xbox Oneでゲームをプレイしているときに、中央のコントロールボタン(明るいX)を押して新しいコンソールパネルを開きます。 上部中央には、ビデオのキャプチャと画像をすばやく作成するためのショートカットがあります。
ステップ2.ボタン(XまたはY)の1つを押すと、画像がキャプチャされ保存されたという通知が表示されます。 スクリーンショットの場合、キャプチャされた画像はコントロールの中央のボタンを押したときの時間を基準にしています。
アプリ:携帯電話で最高のヒントや最新ニュースを入手

ショートカットを使ってXbox Oneからビデオや写真を保存する
ステップ3.高度なキャプチャオプションを確認するには、コントロールの中央ボタンを押してから選択(ビューの変更)を押します。 この画面では、新しい録音を開始したり(最長5分)、最後の5分間の録音をすることができます。

Xbox Oneの高度なオプションにアクセスするには、ゲームDVRを使用してください
ステップ4.ビデオと画像を確認して共有するには、Games DVRを開き(上記の手順を参照)、[Manage Captures]をクリックします。

Xbox Oneでキャプチャを管理する
ステップ5.この画面では、Xbox Oneに保存されているゲームのすべての画像とビデオにアクセスできます。

Xbox Oneに記録されたスクリーンショットとゲームプレイをチェックしてください
ステップ6。画面の上部には、デバイスからXbox LiveとHDに保存されているファイルをフィルタリングしたり、ゲームから写真やビデオだけを分離することができます。

コンソールまたはXbox Liveに保存されているファイルをフィルタリングする
ステップ7.ファイルの1つをコンピュータまたはスマートフォンに送信するには、それを選択して[Upload to OneDrive]をクリックします。

Xbox OneからOneDriveにビデオや写真をアップロードする
ステップ8.アップロードが完了すると、通知を受け取ります(画像を参照)。

Xbox Oneでアップロード確認を待つ
手順9. PCまたはスマートフォンからファイルにアクセスまたはダウンロードするには、OneDriveを開き、Microsoftアカウント(Xbox Oneへのログインに使用したものと同じアカウント)でサインインします。 "Pictures"フォルダには、通常の方法でダウンロードできるすべての保存済みファイルがあります。

Xbox Oneからビデオや写真をダウンロードするには、PCまたは携帯からOneDriveにアクセスします。
ステップ10.もう1つのオプションは、Upload Studioアプリを使用してXbox Oneで直接ビデオを編集することです。 これを行うには、Xboxでファイルを開き、[編集]をクリックします。

Xbox Oneでビデオや写真を編集することもできます
ステップ11. Upload Studioでは、テーマ、写真、テキスト、オーディオ、さらにはKinectで記録された画像も追加できます。 ビデオは後で保存してOneDriveにアップロードできます。

Upload Studioアプリを使用して、Xbox Oneの動画にオーディオ、録音、および効果を追加します
どのコンソールが最高の独占ゲームを持っていますか? 返事を残す