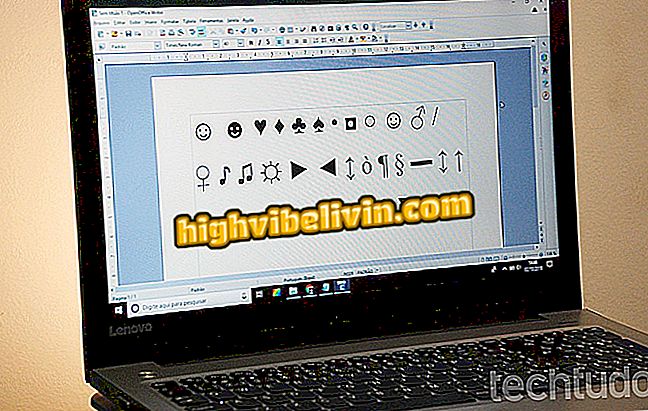D-Linkルーターにアクセスポイント機能を設定する方法
D-Linkルーターはアクセスポイントとして機能するように設定できます(ポルトガル語)。 この機能は、プライマリルータで提供される通信範囲が限定されており、たとえばリピータやエクステンダに比べてより安価で効率的な代替手段となることが多い場所にワイヤレスインターネットを導入するのに興味深い場合があります。
次のチュートリアルでは、アクセスポイントと同様に動作するように製造元からルーターを構成する方法を学習します。 重要なことに、このヒントは、破損したWANポートを使用してブランドのデバイスを「復活」させるのにも役立ちます。
ルーターのセキュリティ:リスクを理解し、自分を守るためのヒントを見る

D-Linkルータはアクセスポイントとして機能できる
手順1:IPアドレスを変更する
ステップ1.ルータを壁のコンセントに差し込み、コンピュータをイーサネットケーブルでデバイスのLANポートの1つに接続します。

イーサネットケーブルを使ってコンピュータをD-Linkに接続します
ステップ2.ブラウザ(Google Chrome、Mozilla Firefox、またはその他)を開き、検索バーにルーターのIPを入力します。 アドレスは通常 "192.168.0.1"(引用符は含みません)ですが、うまくいかない場合は、この他のチュートリアルを読むか、以下のビデオを見てデバイス設定ページにアクセスしてください。

ルーターのIPアドレスを見つける方法を学びます
ステップ3.認証のためのフィールドがある次のページが開きます。 デフォルトのユーザー名は "Admin"(引用符は含みません)で、パスワードは空白です。

D-Linkルーター設定パネルにログインします
ステップ4.トップメニューの「設定」をクリックし、次に「ローカルネットワーク」サブメニューをクリックします。

画像に表示されているメニューに移動します
ステップ5. IP番号をメインルータと同じ範囲に変更します。 たとえば、アドレスが "192.168.1.1"であると仮定すると、 "192.168.1.X"を使用します。文字 "X"は "1"より大きく "254"より小さい任意の数字です。 変更を加えたら、[変更を適用]ボタンをクリックして、ルータが再起動するのを待ちます。

D-LinkルーターのIPアドレスを変更する
ステップ2:DHCPを無効にする
ステップ1.もう一度「設定」をクリックし、次にサブメニュー「ローカルネットワーク」をクリックします。
D-Linkルーター設定パネルの "ローカル"Step 2. "DHCP Mode"フィールドで "None"オプションを選択し、 "Apply changes"ボタンをクリックしてください。

DHCPモードを無効にする
ステップ3:Wi-Fiネットワークを設定する
ステップ1。今 "ワイヤレス"トップメニューに行きます。

無線接続部をクリック
ステップ2. [ブロードキャストSSIDを有効にする]がチェックされていることを確認し、[名前(SSID)]フィールドにWi-Fiネットワークの名前を入力します。 [セキュリティオプション]セクションで[WPA-PSK / WPA2-PSK AES]を選択し、[事前共有キー]フィールドにパスワードを入力してワイヤレス接続を保護します。 すべての変更を保存するために「適用」ボタンをクリックすることを忘れないでください。

D-LinkルーターのWi-Fiネットワークを設定する
ステップ3.最後に、プライマリルータのLANポートとアクセスポイントとして機能するデバイスを別の(イーサネット)ネットワークケーブルで接続します。

イーサネットケーブルを介してメインルータをルータのLANポートに接続します。
Wi-Fi信号を改善するためにルーターのチャンネルを変更するにはどうすればいいですか? フォーラムで学ぶ