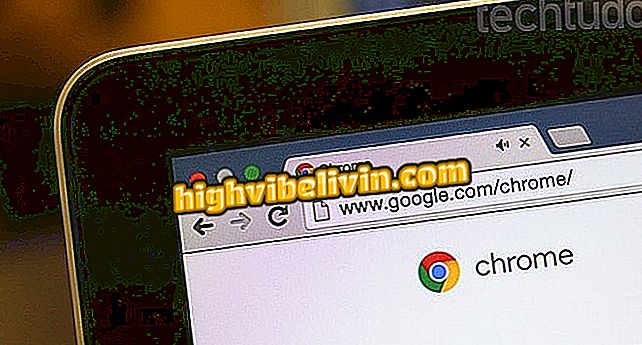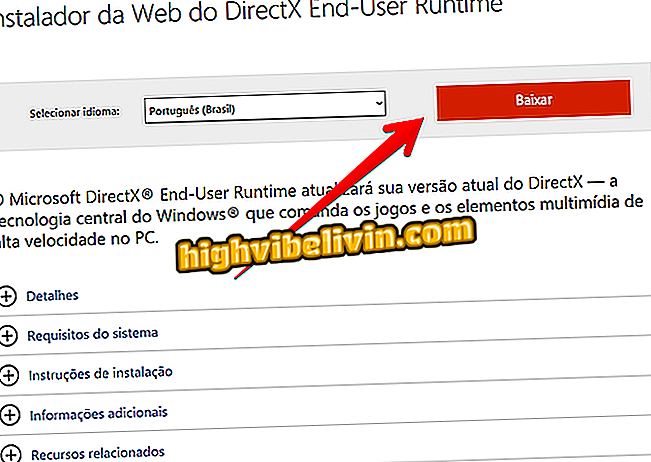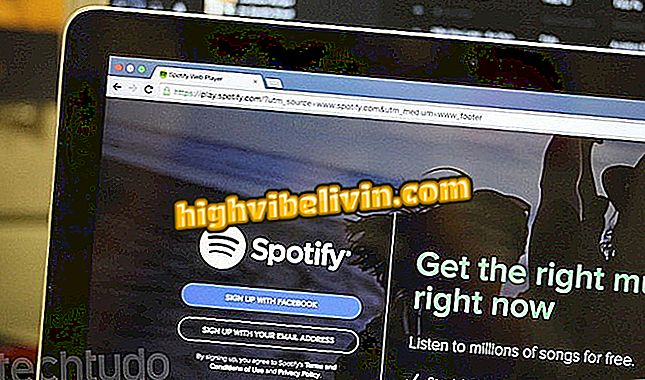ポスターアプリケーション:携帯電話でCanvaを使用する方法を学ぶ
Canvaアプリケーションを使うと、携帯電話でポスターを作ることができます。 AndroidおよびiPhone(iOS)用のバージョンがある無料のエディタは、たとえばイベントのポスターや教会のパーティーを制作するのに役立ちます。 プロセスの最後に、Facebook、WhatsApp、Instagramなどのソーシャルネットワークで共有するコンテンツをダウンロードしたり、印刷したりできます。 アプリケーションには、編集して例として使用できる、既製のテンプレートが多数あるギャラリーがあります。
次のチュートリアルでは、Canvaアプリを使用してスマートフォンでポスターを作成する方法を学びます。 このツールは、素早くクリエイティブにパーソナライズされた方法でポスターを作成することに興味がある人に役立ちます。 この手順はAppleのiOS 12を搭載したiPhone 8で実行されましたが、このヒントはGoogleオペレーティングシステムのユーザーにも有効です。
PhotorでInstagramのための投稿を作成する方法

Canvaアプリを使ってモバイルでポスターを作成する方法を学ぶ
携帯電話、テレビ、その他の割引商品を購入したいですか? 比較を知る
ステップ1. Webページから携帯電話にCanvaアプリをインストールします。 初めて開くときは、アカウントにサインインするか無料登録を作成する必要があります。 続行するには、GoogleまたはFacebookのアカウントデータを使用できます。

あなたのアカウントにログインするか、またはCanvaにサインアップしてください
ステップ2. Canvaのホーム画面で、[ポスター]セクションまでスクロールし、右側の[すべて表示]をタップします。 次に編集したいテンプレートをタップします。

キャンバスにポスターを作りたいモデルを選択してください
ステップ3.テキストをタッチすると、フォント、配置、色、および間隔を変更できます。 テキストの周囲に表示されるボタンを使用して、ボックスの回転やサイズの変更を行います。 フレーズを編集したい場合は、テキストをもう一度タッチします。

Canvaでポスターのテキストを編集する
ステップ4.背景色、ポスターの透明度などの項目を編集するには、目的の要素をタップします。 オブジェクトの周囲に表示されるボタンを使用して移動または回転します。

Canvaアプリの要素の色を変更する
ステップ5.新しいテキスト、テンプレート、写真などの要素を追加したい場合は、画面の右下にある[+]ボタンをタッチして目的の項目を選択します。

Canvaアプリのポスターに新しい要素を追加する
ステップ6.編集を終えたら、画面の右上隅にある[共有]ボタンをタッチします。 最後に、使用する必要に応じてエクスポートされるファイルの形式(PNGまたはPDF)を選択してください。

Canvaアプリからポスターを保存するためのファイル形式を選択してください
あります。 Canvaアプリを使って携帯にポスターを作成するためのヒントをお楽しみください。
Photoshopを買う余裕がない人のための最高のエディタは何ですか? このトピックに返信することはできません

Photoshopで画像から背景を描画する方法