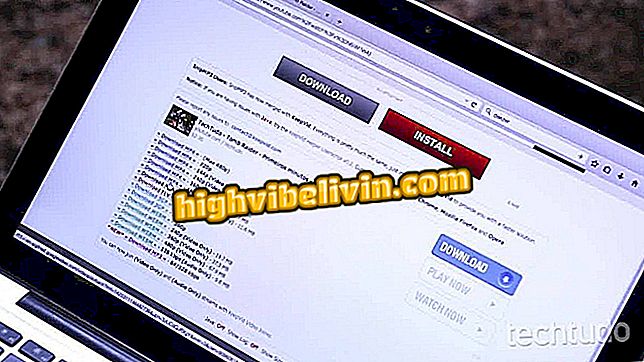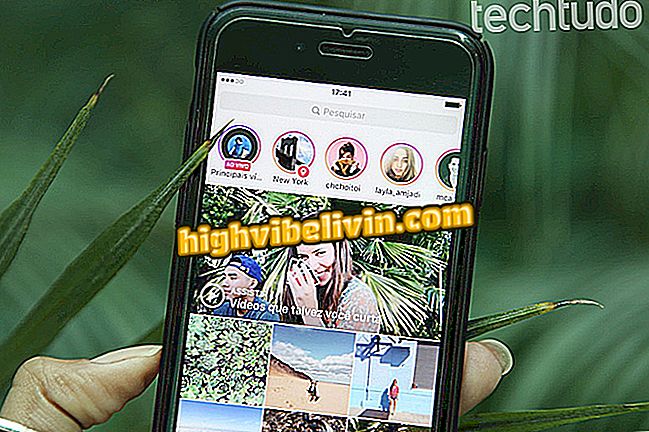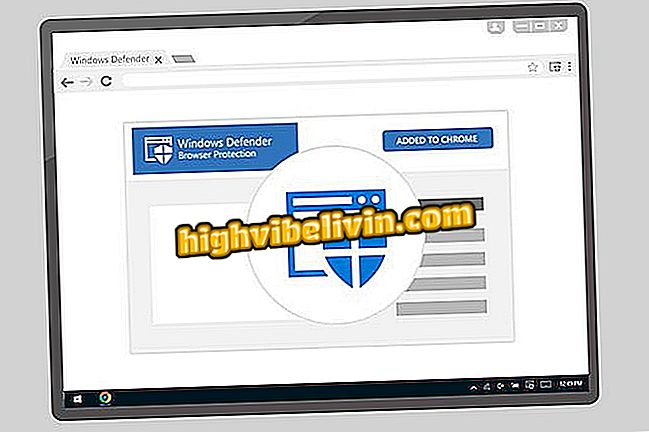ノートは音が出ませんか? 考えられる原因と解決方法
スピーカーまたは受話器から音が出ないときは、問題の原因がいくつか考えられます。 幸いなことに、最も一般的なものは簡単な設定変更で解決されます。 他のものはドライバのインストールや製造業者のサービスへの紹介のようなもっと複雑な手順を必要とします。
次にTechTudoは、オーディオ以外のラップトップの主な原因と解決方法をまとめました。 ヒントをチェックして、ノートブックのビデオ、シリーズ、映画、音楽、ゲームを楽しんでください。
ノートパソコンを接続しても充電されませんか? 解決方法を見る

ノートブック:キーボードの重要な問題を解決するためのヒント
携帯電話、テレビ、その他の割引商品を購入したいですか? 比較を知る
サウンドキーを押す
ノートパソコンからオーディオを取り出さない最も一般的な理由の1つは、ユーザーがサウンドキーを押すことです(通常はファンクションキーの上にあります)。 このオプションは、シンプルまたは傷の付いたスピーカーデザインで識別できます。これは、オーディオ出力を有効または無効にする機能を示しています。
しばらくしてもノートブックから音が出ない場合は、まずシステムのスピーカーアイコンを確認します。 意図的に音を消していなくても、 "X"が付いている可能性があります。 その場合は、スピーカーのアイコンをクリックして音声を再接続してください。

ノートパソコンのキーボードには音を消すキーがあります
傷ついたスピーカーのシンボルが表示されている場合は、もう一度ボタンを押してサウンドを再アクティブ化することもできます。 それが危険のない話者だけであるならば、それは通常一緒にFnキーを押すことが必要です。
オーディオドライバ
フォーマット後に問題が発生した場合は、おそらくサウンドドライバをインストールしていません。 このチュートリアルでは、Device DoctorとAIDA64 Extreme Editionプログラムを使用して不足しているドライバーを識別し、それらを正しいリンクに移動させる手順を説明します。
このチュートリアルの説明に従ってインストールを手動で行うこともできます。 Windows 7用に特別に開発されていますが、Windows 8でも動作します。
Windows 10を使用している場合は、ツールバーの検索フィールドに「コントロールパネル」と入力します。 次にシステムとセキュリティに入り、「システム」をクリックしてから「デバイスマネージャ」リンクに進みます。

Windows 10のデバイスマネージャへのパス
音声オプションを展開します。 ドライバーに問題がある場合は、スピーカーのオプションに黄色の三角形が表示されます。これはエラーを示します。 右クリックし、表示されるとおりにドライバの更新/ドライバの再インストールを選択します。 次のステップは、「更新されたドライバソフトウェアを自動的に検索する」のリンクをクリックすることです。

Windowsサウンドドライバアップデート
数分後、Windowsがオーディオデバイスに最適なドライバを表示します。 クリックすると、システムにインストールが実行されます。 最後に、ノートブックを再起動してください。
貸借対照表の調整
古いノートブックには1つのスピーカーがあり、通常はステレオシステムの左チャンネルで再生するものを再生します。 この設定により、外部スピーカーを接続したときに、1つだけではなく両方のスピーカーから音を出力することができます。

ノートブックの音の問題の原因を理解し、それを解決する方法を学びます。
この調整の望ましくない効果は、バランスの変化が音を消すことがあるということです。 これは、通常ヘッドセットやボックスの歪みを補正するために、ユーザーが左チャンネルのオーディオレベルを大幅に下げると発生します。 ノートブックがスピーカーから音声を出力しないが、外部機器を接続したときに再生する場合は、おそらく問題です。
解決策は非常に簡単です。 最初のステップはコントロールパネルに行き、「ハードウェアとサウンド」をクリックしてから「サウンド」リンクを入力することです。 [再生]タブで、スピーカーを選択して[プロパティ]ボタンをクリックします。

サウンド設定ウィンドウ
次に「レベル」タブをクリックして「バランス」ボタンを押します。 カーソルを "E"(左)から聞こえる音量レベルにドラッグします - システムが英語の場合、カーソルは左から "L"で表示されます。 すべてのサウンド設定ウィンドウで[Ok]を押して、必要な変更を適用します。

ノートブックの内蔵スピーカーのバランスを調整する
一般設定
Windowsには、オーディオ再生の問題を特定するためのネイティブツールがあります。 この機能は、正しいドライバの存在だけでなく、サウンド出力に関するすべての設定も評価します。 そうすれば、ノートブックをどうするかを見つけるために設定を1つずつテストする必要はありません。
コントロールパネルを開き、検索フィールドに「トラブルシューティング」と入力します。 [ハードウェアとサウンド]セクションで、[オーディオ再生の問題のトラブルシューティング]リンクをクリックします。 次に「次へ」ボタンを押して、システムが障害を見つけるのを待ちます。

Windowsオーディオトラブルシューターへのアクセス
プロセスの最後に、スピーカーの適切な機能を妨げている可能性がある設定のリストが表示されます。 それぞれにショートカットリンクがあります。それをクリックするだけで、システムが提供するガイダンスに従ってサウンドをテストします。
身体的な問題
それほど頻繁ではありませんが、問題が物理的である可能性は常にあります。 時にはラップトップのマザーボード上の部品が燃えていたり、時にはスピーカー自体が燃えています。

スピーカーと内部部品には物理的な欠陥がある可能性があります
また、ヘッドフォンジャックに欠陥があり、外部ステレオが常に接続されているとシステムに認識させることもあります。 このとき、コンピュータは内蔵スピーカーからの音声出力をブロックします。
上記の提案をすべて試してもエラーが解決しない場合は、テクニカルサポートを受ける必要があります。 デル、ポジティブ、サムスン、レノボ、HP、エイサー、アップルなどのトップブランドが国内で店舗を認定しています。
Chromebook SamsungまたはAcer:最良の選択肢は何ですか? フォーラムにコメントする