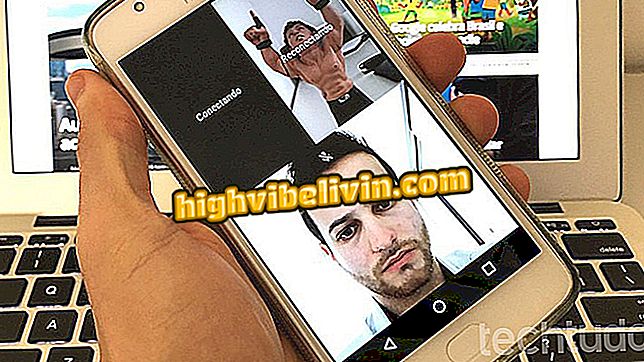ビデオミュージックアプリケーション:InShotの使い方を学ぶ
ユーザーは、InShotアプリケーション、興味深いツールを備えたモバイル画像エディタを使って、音楽をビデオに載せることができます。 もともとカットなしでInstagramの上に写真やクリップを投稿するために開発された、今日のアプリはいくつかの機能を備えています。 その中には、Instagram自体だけでなく、Facebook、WhatsApp、YouTubeなどのさまざまなソーシャルネットワークで共有できる、ビデオにサウンドを埋め込む機能があります。
このアプリは無料でダウンロードでき、AndroidとiPhone(iOS)で利用できます。 オーディオファイルをクリップに含める手順は両方のプラットフォームで非常に似ているため、以下のチュートリアル(Android 8(Oreo)で作成)をすべてのユーザーが実行できます。
Instagram用フォトエディタ:5つの無料オプションを見る

ビデオミュージックアプリケーション:InShotの使い方を学ぶ
携帯電話、テレビ、その他の割引商品を購入したいですか? 比較を知る
手順1. InShotを開きます。 新しいビデオを録画するには、カメラアイコンをタッチして[ビデオの録画]オプションを選択します。 通常どおりに撮影し、完了したら2番目の画像から手順3に進みます。

InShotから新しいビデオを録画するオプション
ステップ2。あなたがあなたの携帯電話のギャラリーからのビデオを使用したいならば、「ビデオ」ボタンをタッチしてください。 それからあなたのデバイスギャラリーへのアクセスをアプリに与えます。

InShotアプリへのデバイスギャラリーへのアクセス許可
ステップ3.画面上部で、ビデオが保存されているディレクトリを選択します。 目的のファイルをタップして選択します。 ビデオがすでに編集画面に表示されている状態で、[音楽]ツールを選択します。

InShot編集画面にロードされたビデオ
ステップ4. InShotの[ハイライト]タブにミュージックギャラリーがあります。 あなたの携帯電話にあるトラックを配置するには、 "マイミュージック"タブに行き、希望のオーディオファイルをタップして "使用"ボタンを押してください。

InShotでビデオと共に使用されるオーディオファイルの選択
ステップ5. InShotで初めて音楽機能を使用するときには、ツールに微調整の仕方を教える短いチュートリアルが表示されます。 [OK]をタップしてメッセージを閉じてミュージックエディタに進みます。 エディタには2本のバーがあることに注意してください。1本はビデオ用、もう1本はオーディオ用です。 ファイルを同時に再生するにはplayを押します。

InShotビデオミュージックエディタ
ステップ6.ビデオの後にサウンドを開始する場合は、ミュージックバーを右にドラッグします。 結果を確認するために "再生"ボタンを押してください。 音が適切なタイミングで開始されるまで、バーをドラッグしてビデオを再生する手順を繰り返します。 アセンブリが希望どおりになったら、「チェック」ボタンを押します。

InShotアプリで編集したビデオオーディオの先頭で調整する
ステップ7.フィルタやステッカーを適用するか、他のエディタツールを使用して、ビデオの編集を続けることができます(このチュートリアルでは、音楽挿入機能にのみ焦点を当てます)。 すべて完了したら、[保存]ボタンを押します。 [下書きを保存]チェックボックスをオンのままにして、もう一度[保存]をタップします。

InShotアプリに音楽を挿入して保存中のビデオ
ステップ8.あなたのビデオの品質を選択してください。 解像度が高いほど、ファイルが大きくなり、アプリの変換にかかる時間が長くなります。 InShotがオーディオとビデオを組み合わせた新しいファイルを作成するまで待ちます。

InShot変換のビデオ品質設定
ステップ9.ビデオを共有する準備が整いました。 InShotが提案するソーシャルネットワークの1つを選択してください - Instagram、WhatsApp、facebookに加えて、このバーにはMessenger、YouTube、Twitter、emailも表示されます。 あなたがこれらのアプリのどれも欲しくないならば、「その他」をタップして、あなたの選んだアプリを選んでください。 選択したプラットフォームに従って共有を完了します。

InShotアプリに追加された音楽がFaceboookで共有されているビデオ

曲をWhatsAppステータスにする方法
普段どのような画像編集ソフトを使っていますか? フォーラムにご意見をお寄せください