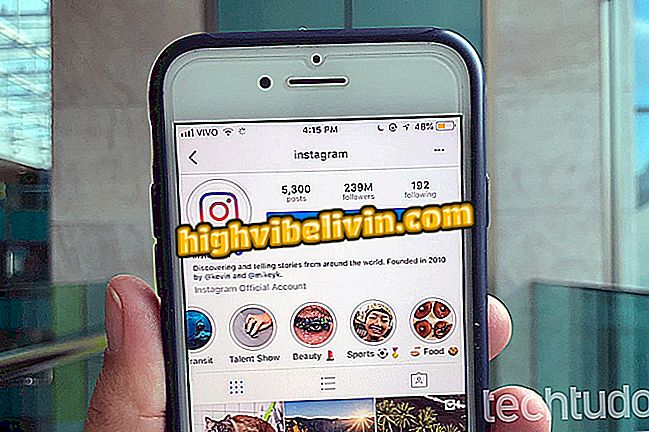ノートブックの外側と内側をきれいにする方法
キーボード、タッチパッド、パームレスト、画面上、さらには中に、デバイスが十分な汚れを蓄積することがあるので、ノートブックを掃除することは重要です。 少なくとも外側から、ラップトップを消毒することは大きな謎を持っていません。 それにもかかわらず、損害を避けるためにいくつかの重要な予防措置を考慮に入れる必要があります。
以下のチュートリアルでは、コンピュータを外側から、またハードウェアに慣れているユーザのために、内側からも安全に清掃する方法についてのヒントを紹介します。 ステップバイステップで従ってください。
ノートパソコンの画面をきれいにする方法のヒントを見る

ノートブックにはゴミがたまり、極端な場合には機械内部にほこりが多すぎると冷却が不十分になり故障の原因となります。
クリーニングを始める前に、次のものが手元にあることを確認してください。マイクロファイバーフランネルおよび電子機器用洗浄液(または水)。 内部を清掃するには、次のものが必要です。ノートパソコン用のドライバ、イソプロピルアルコール、乾いたブラシ、ネルおよび帯電防止リストバンド(または手袋)。
ノートブックを外側から清掃する方法

何よりもまず、コンピュータの電源を切ります
ステップ1.最初のステップはノートブックの電源を切ることです。 そのため、キーボードやタッチパッドを清掃するときにアプリを閉じたり、不要な操作を実行したりすることは避けます。

生地は非研磨性であり、残留物を残さない
ステップ2。外部の清掃には、マイクロファイバーフランネルを使用するのが理想的です。 このタイプの布地は残留物を残さず、例えば綿、緩い糸くずなどです。 さらに、マイクロファイバーは、通常プラスチックでコーティングされているコンピューターのLCDスクリーンを傷つけません。

水や洗剤の量を誇張する必要はありません
ステップ3.きれいにするために、あなたは水を使うことができます。 他の選択肢は、洗剤と水の混合物からなるLCDスクリーンおよびコンピュータ用の液体洗浄液です。 あなたは事務用品店で流体を見つけることができます。 どちらの場合も、フランネルを湿らせるのに十分な量の水または洗剤を少量使用します。

掃除するときに力をかけすぎる必要はありません。 特にあなたのノートがプラスチックの場合
4.きれいにするには、表面をフランネルでしっかりとこすってください。壊れやすい場所に力を加えないでください。

鍵の周囲にはたいてい汚れがたまります。 可能であれば、圧縮空気を使用して布から出にくいゴミやゴミを取り除きます。
ステップ5。絶対にコンピュータに液体を直接渡さないでください。 スクリーンにとっては、ディスプレイの端から水がしみ出て、ノートブックを損傷する可能性があるため、この注意はさらに重要です。
注意:家具用洗剤やその他の材料は使用しないでください。 これらの部品には腐食性物質が含まれている場合があります。これにより、スクリーンの裏側にあるプラスチックを乾燥させることができます。 恐れることなくディスプレイをきれいにするために、正しい製品または水を使用してください - いつも少量で。

画面にフランネルをそっと通過する:携帯電話とは異なり、ノートPCは通常、LCD上の薄いと非常に繊細なプラスチックを使用しています
ステップ6。画面には、細心の注意を払ってください。LCDは壊れやすく、無理に力を加えすぎると破損する可能性があります。 正しい方法は、軽い手で布を拭き取ることで、しつこい汚れが残る箇所でのみ注意を払うことです。
ノートブックの中をきれいにする方法
今後、このプロセスはもう少し技術的になり、注意が必要です。 慎重に進めて、あなたの機器に引き起こされるかもしれないどんな損害に対してもあなたに責任があるのを思い出してください。

ノートブックのモデルが異なれば、開くプロセスも異なります。 ネジを混ぜたりなくしたりしないように注意し、破損しやすいプラスチック製ファスナーには注意してください。
手順1.ノートブックを開きます。 一般的に、これはカバーをコンピュータの他の部分に固定しているプラスチック製の取り付け金具を緩めるために正しいドライバといくらかの説得力でネジを外すことを含みます。 疑問がある場合は、製造元に問い合わせてください。 一部のブランドでは、インターネット上のラップトップのドキュメントの一部として、いわゆる「サービスマニュアル」があります。 文書は、機械を開ける過程でユーザーと技術者を案内します。

ふたの上には、通気孔の近くにほこりの高濃度を見つけることができます
ステップ2.内部洗浄はほこりを取り除くだけです。 その意味では、取り外したばかりのカバーのほこりが集中している部分を見つけます。通常は、通気孔の近く、およびコンピュータの使用中はファンが回転するスペースに配置します。 乾いたブラシを使ってほこりを取り除くことができます。

ノートブックの外側に取り外し可能なバッテリーがある場合は、それを取り外すだけです。 それが内部型である場合 - 写真のように - マザーボードからそれを外してみてください
ステップ3。カードに触れる前に、バッテリーへの接続を確認し(ノートブックにリムーバブルコンポーネントがある場合、これはより簡単です)、カードからバッテリーを取り外します。 そのようにして、あなたはショートサーキットを作りボードを破壊することを避けます。

ファンと通気口に接続されている通気孔には、できるだけ多くの汚れを入れておく必要があります。
ステップ4.ほこりがある場所を特定し、そっと材料を取り除きます。 汚れの主なポイントはファンとその周辺です。 マザーボードにほこりがたくさんあることに気付いた場合は、まず材料を吹き付けてみてください。 クリーニングの最後の段階でのみブラシを使用してください。
ヒント:理想的な方法は、圧縮空気を使って、覆われているほこりの入ったプレートを清掃することです。 しかし、空気圧縮機、さらには圧縮空気ボトルでさえも、どこでも見つけやすい器具や製品ではありません。

ヒートパイプは、プロセッサとGPUを覆ってファンに接続する金属構造です。 場合によっては、クーラーを完全に清掃するためにそれを削除する必要があるかもしれません
ステップ5.ファンをきれいにするためにファンを取り外してよりおもしろいと思う程度に汚れている場合は、アセンブリを分解することがあります。 取り外しが簡単なクーラー付きのノートブックがあります。 ただし、画像に示されているモデルのように、ファンがいわゆる「ヒートパイプ」に接続されているもの、つまりファンとプロセッサおよびビデオカードを接続する金属構造もあります。
その場合は、ヒートパイプを解放する必要があります。 しかし、そうすることで、あなたはサーマルプロセッサ(そしてあなたのコンピュータが専用カードを持っている写真に類似しているならばビデオカード)を取り替える必要があるでしょう。 いかなる場合でも、サーマルペーストを交換せずにこれらの構造物を取り外さないでください。

すべてが揃っているか、またバッテリーを接続したかを確認することを忘れないでください
ステップ6.クリーニングが完了したら、バッテリーケーブルをマザーボードに再接続してください。 そこから、カバーを取り付け直してノートブックにネジ留めすることができます。
疑い、神話、そして注目のポイント

汚れを溶かしたり、古いサーマルペーストを除去する必要がある場合は、イソプロピルアルコールを使用してください。
ノートパソコンの内側を掃除するのは簡単な作業ではなく、電子機器の動作方法に関する知識と、ある程度の技術と常識が必要です。 一人で続けるのに十分なセキュリティがない場合は、より経験のある人を探すか、技術者に電話することがあります。
ノートブックの内部ボードは、デスクトップの内側にあるマザーボードとそれほど違いはありません。 このように、それは同じ注意に依存しています。 帯電防止リストストラップを着用してみてください(帯電防止手袋もあります。どちらの製品も電子機器専門店で見つけることができます)。 もっと集中的に清掃する必要がある場合は、マイクロファイバーフランネルとイソプロピルアルコールの使用を検討してください。
イソプロピルアルコールは、その組成中の水分濃度が非常に低いため、市場に出ている製品とは異なります。 これにより、水や、さらに悪いことには湿気にさらされるとショートする可能性がある、基板上に存在する接点やその他の構造を洗浄するためにこの材料を使用できます。
System32フォルダを削除するとどうなりますか? をチェックしてください。