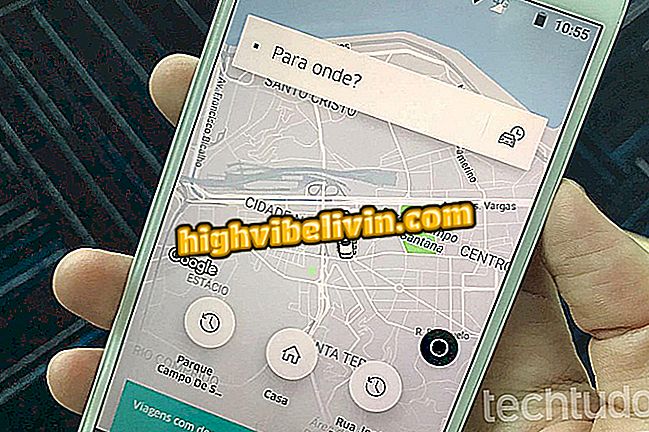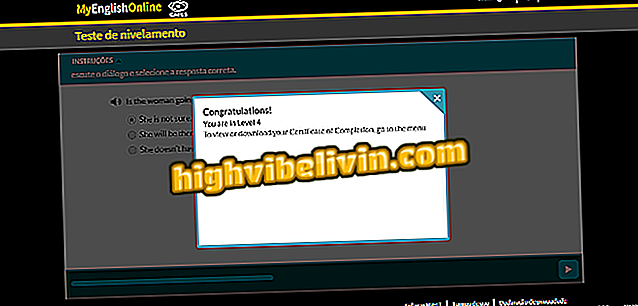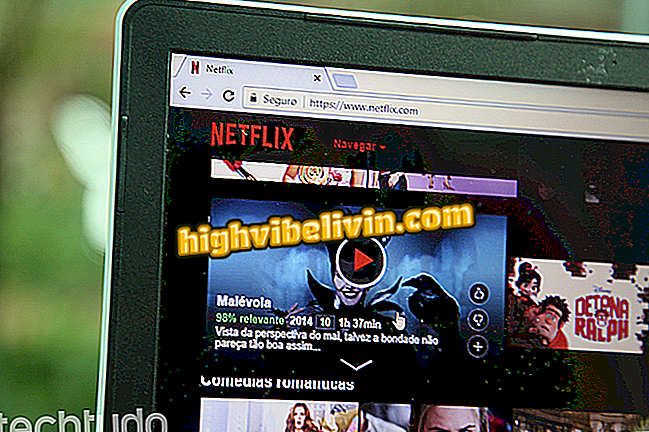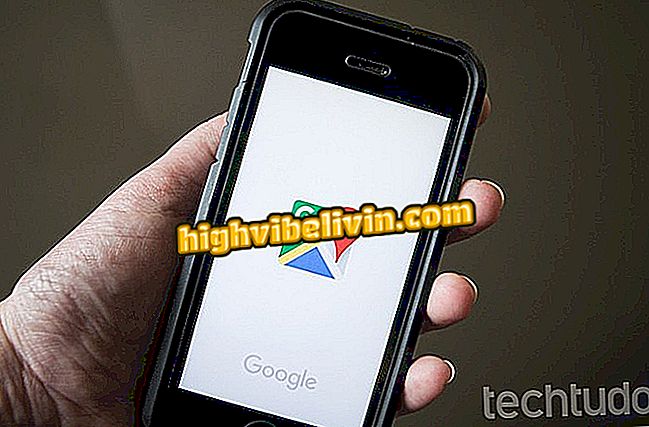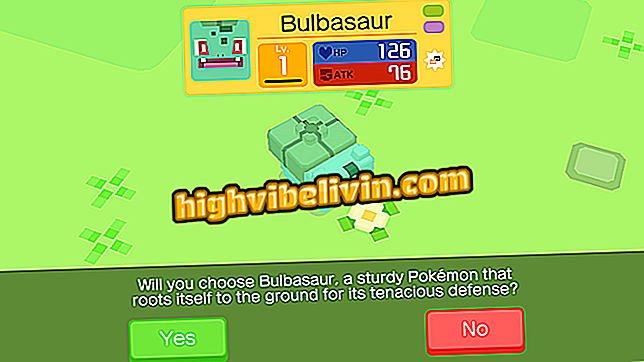YouTubeはChromeで動作しませんか? 解決するための5つの可能な方法を見る
PC上のChromeからYouTubeにアクセスすると、YouTubeにエラーが表示されることがあります。 YouTubeが機能しない、ホームページの読み込みに時間がかかる、またはGoogleのブラウザでビデオが再生されないなど、さまざまな問題に直面しているユーザーもいます。 ユーザーがエラーを解決するために取ることができるいくつかの対策があります。
これらには、ブラウザのバージョンを更新する、Cookieとキャッシュを消去する、サードパーティ製の拡張機能やGoogle自体を無効にする、ビデオドライバを更新する、インターネット接続を確認するなどが含まれます。 PC上のChromeでのYouTubeビデオ再生のバグを修正するためのこれらおよび他の解決策を調べてください。
YouTubeプレミアムはそれだけの価値がありますか? 新しいサービスに出会う

YouTubeはChromeでは機能しません。 解決するためのヒントをご覧ください。
携帯電話、テレビ、その他の割引商品を購入したいですか? 比較を知る
1. Chromeをアップデートする
YouTubeにビデオをアップロードする際のエラーを修正するには、まずChromeが最新のものであることを確認することが重要です。 確認するには、ブラウザのURLフィールドに「chrome:// settings / help」を(引用符なしで)貼り付けて、キーボードの[Enter]をクリックします。
新しい画面で、Chromeのバージョン番号の横に青いチェックアイコンが表示されている場合は、これが最新版のブラウザであることを示しています。 そうでない場合は、[Google Chromeを更新]オプションが表示されます。 アップデートをダウンロードしたら、ブラウザを再起動してインストールする必要があります。

Chromeを最新バージョンにアップデートする
2.ブラウザのキャッシュとクッキーを消去します
YouTubeのエラーが開かないようにするもう1つの方法は、クッキーとブラウザのキャッシュを削除することです。 ユーザーが次回アクセス時にWebサイトをはるかに高速に読み込むことができるように、閲覧データと画像を保存しますが、ブラウザに過負荷をかけることもあります。
Chromeを駆除するには、 "chrome:// settings / clearBrowserData"を引用符なしでURLに貼り付け、キーボードの[Enter]ボタンをクリックします。 表示されたウィンドウの[期間]セクションで[期間全体]を選択し、[Cookieとその他のサイトデータ]と[キャッシュされた画像とファイル]の2つの項目を確認します。 最後に、 "Clear Data"を押してください。

CookieとChromeキャッシュを消去する
3.拡張機能を無効にする
YouTubeがChromeで機能しないもう1つの理由は、ビデオプラットフォームと拡張機能の互換性がないことが考えられます。 これらはサードパーティ製またはブラウザベースのツールで、ユーザーがダウンロードして使用方法と操作性を向上させることができます。
拡張機能ページにアクセスするには、アドレスバーに "chrome:// extensions /"(引用符なし)を貼り付けて、[Enter]キーを押します。 次に、すべての拡張機能をオフにして(ボタンがグレーになるまでスライドさせ)、YouTubeを開いて問題が解決したかどうかを確認します。

Chrome拡張機能を無効にする
4. PCビデオドライバを更新します
すべての手順を実行してもYouTubeビデオがChromeにビデオを読み込まない場合は、ビデオドライバを更新することをお勧めします。 これを行うには、同時にWindowsのシンボルとキーボードの "X"の付いたボタンをクリックします。
表示されたウィンドウで[デバイスマネージャ]を選択し、[ディスプレイアダプタ]をダブルクリックします。 次に、アダプタを右クリックして[ドライバの更新]を押します。

ChromeのYouTubeアクセス問題を修正するためにビデオドライバをアップデートしてください
最後に、「更新されたドライバソフトウェアを自動的に検索する」オプションを選択して、画面上の次のステップに従います。

自動更新されたドライバソフトウェアを検索する
5.インターネット接続を確認してください
上記のヒントがどれもうまくいかない場合、問題はあなたのインターネットの不安定さかもしれません。 ユーザーはテキストのみのページにアクセスすることはできますが、Wi-Fi接続が不十分なためYouTubeにビデオをアップロードできません。
接続を確認するには、同時にWindowsの記号とキーボードの「I」のボタンを押します。 次に「ネットワークとインターネット」に行き、「ネットワークトラブルシューター」オプションを選択します。

ChromeでYouTubeにアクセスするにはインターネット接続を確認してください
オンライン映画がクラッシュしないようにするには? フォーラムでの交換のヒント。

PCでVideoderを使ってYouTubeからビデオをダウンロードする方法