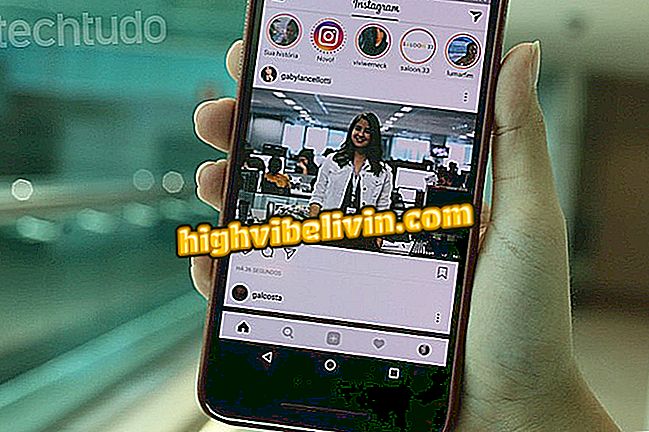モトG6でOneNavを設定する方法
Moto G6指紋リーダーをボタンに変えると、アプリケーションとモバイルツールの間を移動できます。 OneNavでは、Android PやiPhone Xを彷彿とさせるジェスチャーでバック、マルチタスク、自宅での操作、スマートフォンのロックを実行することで、仮想キーを置き換え、さらに画面スペースを増やすことができます。
画面下で利用可能な、センサーは親指で簡単にアクセスでき、Motorola電話の使用をさらに直感的にします。 次のチュートリアルで、機能を有効にして設定する方法を学びます。 ステップバイステップは、3 GBのRAMとAndroid Oの32 GBのストレージを搭載したMoto G6で達成されました。

Moto G6のレビュー:私達の完全なレビューをチェックしてください
私たちはモトG6をテストしました。 全レビューをチェックする
ステップ1. "Moto"アプリに行き、 "Get it"を押してください。

モトアプリにアクセスする
ステップ2.それから「続ける」をタップします。 アプリケーションは、他のシステム機能の中でも、連絡先と場所にアクセスするための許可を要求します。 ツールが正しく機能するためには、すべての場合において「許可」を押してください。
ステップ3. [機能]と[モトアクション]をタッチします。
株式」ステップ4.「ワンタッチナビゲーション」キーを押して機能を有効にすると、システムが「Take the Test」をタップしてOneNavの使用方法に関するステップバイステップガイドに案内します。

Moto G6でOneNavをアクティブにする
ステップ5.画面の下にあるセンサーを見つけます。

Moto G6指紋リーダーを見つけます。
ステップ6.最初のステップはOneNavでホームボタンをトリガーする方法を説明します。 これを行うには、センサーに軽く触れます。 次に「次へ」を押してください。
ステップ7.戻るには、指を右から左にスライドさせます。 テストを受けて[次へ]をタップします。
ステップ8.次のジェスチャーは最近のアプリを開いてマルチタスクを引き起こすのに役立ちます。 前のものとは異なり、指を左から右にドラッグする必要があります。 次にNextをタップします。
ステップ9。ジェスチャーを使って画面をブロックすることもできます。 これを行うには、わずかな振動を感じるまでセンサーを押します。 テストを実行してから[次へ]をタップします。
ステップ10。機能があなたがスクリーンをロックすることを可能にするのと同じように、グーグルアシスタントを引き起こすジェスチャーもあります。 振動を感じるまでセンサーを押してください。 試行中に、[次へ]をタップします。
ステップ11.「有効にする」をクリックして機能を有効にします。
OneNavのカスタマイズ
手順1. Motoアプリの[リソース]タブで、[ワンタッチナビゲーション]をタップします。 次に、最初のオプションのようにOneNav設定を変更できます。これにより、スライドを左右にまたは右から左にスライドさせるジェスチャを変更できます。

モトG6のスライドジェスチャを変更する
ステップ2.希望のオプションを選択します。
- 左にスワイプして戻ります。このオプションでは、右から左にスライドすると、ジェスチャーで戻るボタンがシミュレートされます。
- 最近使用したアプリケーションを表示するには、左にスワイプします。右から左にスライドすると、ジェスチャには使用したばかりのアプリケーションが表示されます。
センサーを使用しているときに電話を振動させるかどうかは、依然として決定できます。

センサー使用時には振動を止めることもできます
どのスマートフォン仲介人が最高のカメラを持っていますか? 返事を残す