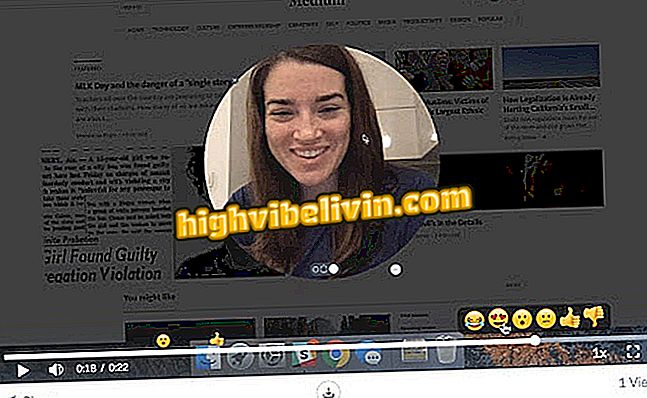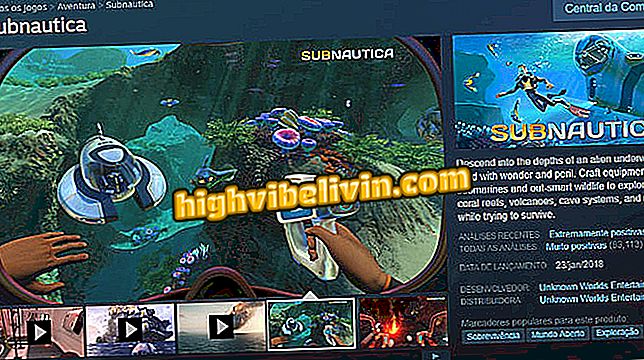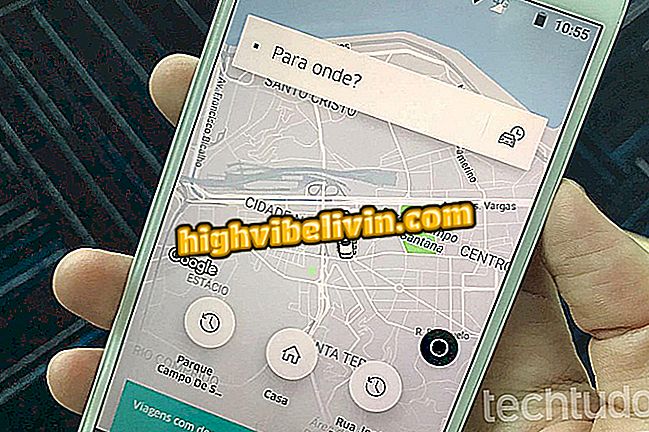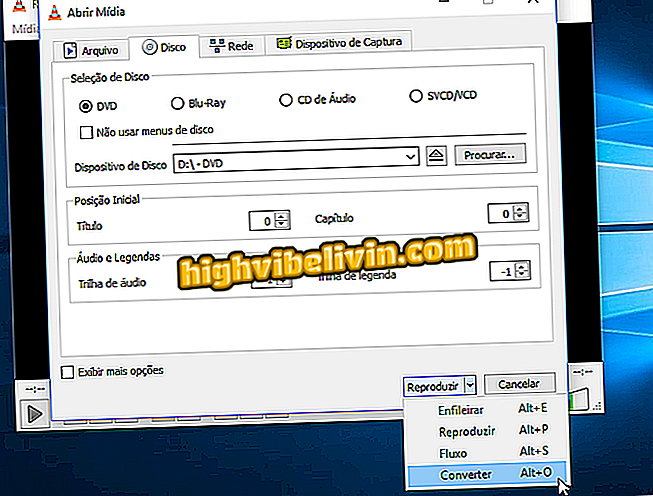Intelbrasルーターに複数のWi-Fiネットワークを作成する方法
Intelbrasブランドのブラジル製ルーターを使用すると、単一のデバイスを使用して複数のワイヤレスネットワークを作成できます。 この機能は、プライマリネットワークのセキュリティを犠牲にすることなく、ゲストにワイヤレス接続を提供したい人にとっては便利です。 パスワード、名前、その他のセキュリティパラメータを使用して、同時に最大4つまで有効にすることができます。
次のチュートリアルでは、Intelbrasルーターにさらにネットワークを作成する方法を学びます。 この手順は簡単で、Windows、MacOS、またはLinuxコンピュータと携帯電話の両方で実行できます。AndroidまたはiPhone(iOS)です。
調査では、Wi-Fiインターネット信号はルーター上のアルミニウムで向上する

Intelbrasルーターで複数のWi-Fiネットワークを有効にする方法を学ぶ
ステップ1.最初のステップはブラウザのアドレスバーにルータのIPアドレスを入力することによってルータの設定ページにアクセスすることです - それはグーグルクロム、Mozilla Firefoxまたは他のどれである場合もあります。 この場合、IP番号は "10.0.0.1"(引用符なし)です。 Enterキーを押してください。 また、この他のチュートリアルを読んだり、以下のビデオを見てデバイスの正しいIPを見つけることができます。

ルーターのIPアドレスを見つける方法を学びます
ステップ2。設定パネルのログインページにリダイレクトされます。 ユーザー名とパスワードとして "admin"(引用符なし)を使用します。

Intelbrasルーターシステムにログインします。
ステップ3.「ワイヤレス」サイドメニューをクリックしてください。

画像に表示されているメニューに移動します
ステップ4. "SSID"、 "SSID2"、 "SSID3"、 "SSID4"の各フィールドは、作成可能なWi-Fiネットワークに対応しています。 必要なだけ有効にして、識別名を入力します。 「保存」をクリックして情報をルータに登録することを忘れないでください。

必要な数のWi-Fiネットワークを有効にする
ステップ5.今「セキュリティ」セクションに行き、作成したばかりのWi-Fiネットワークにパスワードを追加してください。

画像に示されているサイドメニューをクリックしてください
ステップ6. [SSID]フィールドで、無線接続を選択してページを最後までスクロールします。

パスワードを入れたいワイヤレスネットワークを選択してください
ステップ7.「WPA-PSK / WPA2-PSK」オプションをチェックし、「PSKパスワード」フィールドに選択したパスワードを入力してください。 下の画像のボタンをクリックして変更を保存し、作成したすべてのワイヤレスネットワークについてこの手順を繰り返します。

Wi-Fiネットワークを保護するためのパスワードを入力してください
あります! これらのヒントで、Intelbrasルーター上に他のWi-Fiネットワークを作成する方法をすでに知っています。 ルーターのモデルによっては、変更を有効にするために再起動する必要があります。
Wi-Fi信号を改善するためにルーターのチャンネルを変更するにはどうすればいいですか? のフォーラムで発見