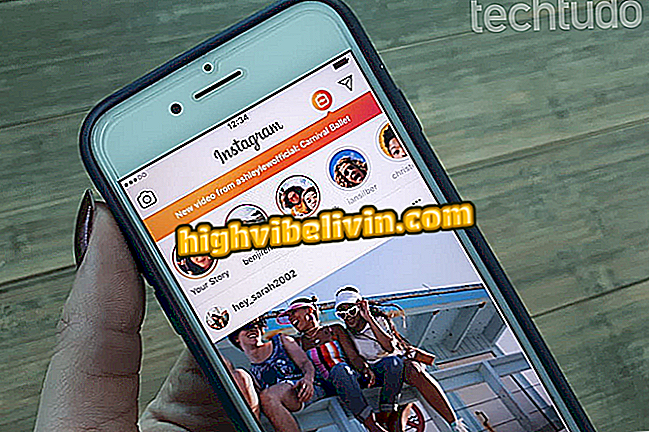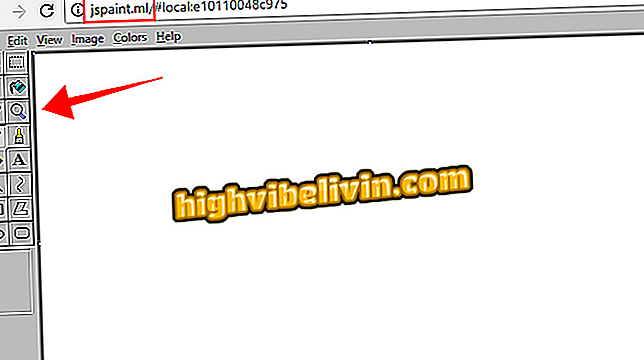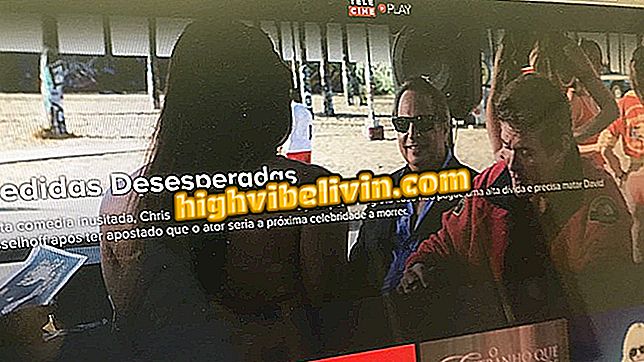ノートが始まらない? 考えられる原因とその解決方法を参照してください。
ノートブックはオンになりますが、オペレーティングシステムを起動しません - このエラーは異なるブランドのユーザーに共通しており、いくつかの原因があります。 原因としては、ファイルシステムの障害、ハードディスク領域の破損、構成の変更などが考えられます。 問題の根本を特定するためには、コンピュータによって提示される「症状」を分析する必要があります。
それについて考えて、 TechTudoはラップトップを起動させない原因となる最も一般的なエラーを集めました。 それぞれを解決する方法に関するいくつかのヒントがあります。 この手順はWindowsに固有のものですが、他のシステムでも機能する可能性があります。
Windows PCの空き容量を増やすための7つのヒント

何もインストールせずにコンピュータを高速にするためのヒントを確認する
スタートアップ修理
システムファイルが存在しないか失敗すると、Windowsが起動しなくなる可能性があります。 問題の正確な原因は、落下や設定の不適切な変更など、さまざまな原因から発生する可能性があるため、識別が困難です。
これを回避するために、マイクロソフトは、Windows 7、8、8.1およびWindows 10に存在するスタートアップ修復ツール(またはスタートアップパッチ)を導入しました。これは、起動中にShiftキーを押すことによってアクセスできます。 うまくいかない場合は、Microsoft Media Creation Toolを使用してシステム修復ディスクを作成する必要があります。
ディスクの準備ができていない場合は、別のコンピュータから作成できます。 プラットフォームをインストールして実行したら、起動に問題があるノートブックのオペレーティングシステムと保存先のメディアの種類を選択し、ダウンロードが完了するのを待ちます。

メディア作成ツールで作成中のWindows修復ディスク
エラーが表示されているラップトップにCDまたはフラッシュドライブを挿入し、それを通して起動します。 Windowsのインストール画面が表示されたら、[コンピュータを修復する]をクリックします。 次に「トラブルシューティング」に進み、「詳細オプション」を選択してください。 最後に、「スタートアップ修復」をクリックして、手順が終了するのを待ちます。

Windowsの[詳細オプション]画面でのスタートアップ修復
システムの復元
ノートブックが起動せず、修復もされない場合、代替策はシステムを復元することです。 アクセスはブートディスクを介しても行われます。 ただしこの場合は、「スタートアップの修復」の代わりに「システムの復元」と入力してください。
これが完了したら、Windowsを再インストールするために「PCの復元」をクリックしてください。 解決策は前のものよりも時間がかかりますが、肯定的な側面は、ツールがPCに保存されたファイルを保持することを可能にするということです。 したがって、この手順はフォーマットと同じではありません。

システムの復元によりWindowsが再インストールされ、ユーザーファイルを削除または保持できます。
もっと簡単な方法は、 "Advanced Options"に行き "Recover System"を選択することです。 これにより、Windowsはエラーのない以前の状態に戻ります。 この方法は高速ですが、起動時の修復で問題が解決しない場合は、効率が低下することがよくあります。
BIOSをリセット
BIOSはハードウェアを認識し、コンピュータを動作させるために不可欠なチェックを実行するプログラムです。 あなたの情報のいずれかが破損している場合、システムは起動できません。 これらの障害には、新しくインストールされたコンポーネントとの互換性、停電、構成の変更など、さまざまな原因があります。
最も実用的な解決策は、BIOSの出荷時設定を復元することです。 この手順はシステム自体の中で実行され、通常は起動中にF2キーを押すことによってアクセスできます。 言及する価値があるのは、それぞれの製造元とモデルが異なるショートカットキーを提示できることです。 TechTudoには、Dell、HP、Acer、および他の製造元からのノートブックのBIOSをリセットする方法を説明する特定のチュートリアルがあります。

AcerのノートブックでBIOSの出荷時設定を復元する
ハードディスクエラー
起動時にラップトップが "DCHPまたはDCHPプロキシ受信"メッセージと共に黒い画面を表示することがあります。 システムがネットワーク経由で起動しようとしているが、ケーブルが接続されていないことを示しています。 通常、コンピュータをシャットダウンして数回戻した後、システムは起動して終了しますが、数日でエラーが再表示されます。
これは通常、深刻なハードドライブ障害があるときに起こります。 システムは最初のHDから起動できないため、ネットワークオプションにジャンプします。これは通常無効になっています。 解決策は、ディスクドライブを修復することにあります。 Windowsが起動したら、管理者としてコマンドプロンプトを入力し、 "chkdsk c:/ r"と入力して(引用符は含みません)、Enterキーを押します。
このディスクチェックオプションは、不良セクタを見つけ出し、それらを修復しようとします。 覚えておくと便利ですが、 "C"という文字は、対応するディスクドライブの文字に置き換える必要があります。

Check Diskによるハードディスクの不良領域の修復コマンドの実行
ハードウェアエラー
上記の問題と解決策はすべてソフトウェアに関連していますが、障害が何らかのハードウェア要素に起因している可能性があります。 ノートパソコンに互換性がないかメモリ不足、CMOSバッテリまたはプロセッサの不良、およびそのようなエラーがある場合は、部品を交換する必要があります。
解決するには、コンピュータを開く必要があります。 操作は簡単ではありません。特定の回路に触れると、回路が焼けてさらに状況が悪化する可能性があります。 あなたがメンテナンスドメインを持っていないし、あなたのPCが上記のヒントに従っても起動しない場合は、専門の専門家にラップトップを持参することをお勧めします。

ノートパソコンのハードウェアに障害があると起動しない場合があります。
PCに最適なオペレーティングシステムは何ですか? フォーラムにコメントする