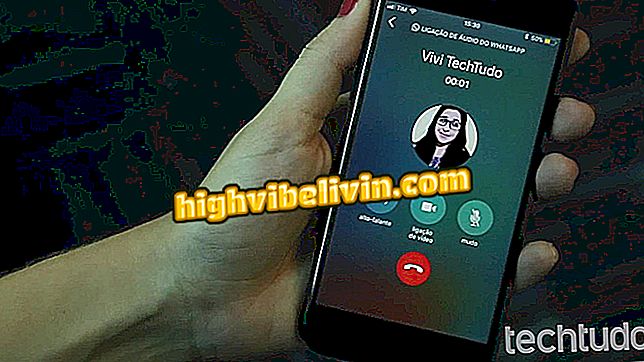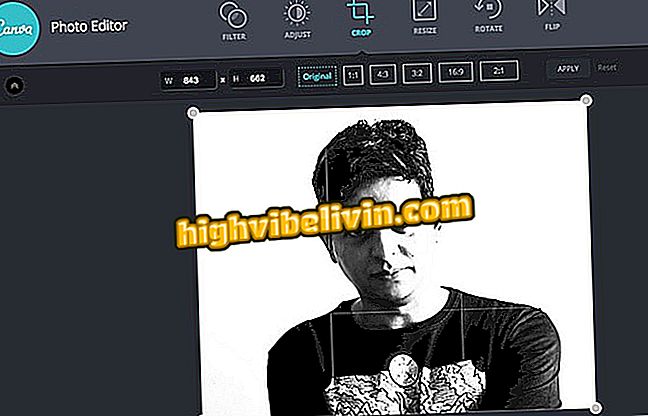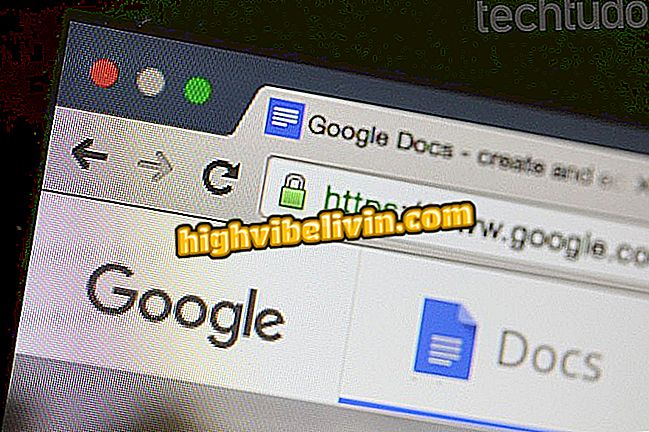写真オブジェクトを削除する無料アプリ:Photoshop Fixの使い方を知っている
写真からオブジェクトを削除するのは、Adobeの無料モバイル画像エディタであるPhotoshop Fixアプリケーションを使うと簡単です。 AndroidおよびiPhone(iOS)電話で利用可能なこのアプリでは、オブジェクトを削除したり、迷惑な部分を修正することができます。 この機能は、干渉なしでより調和のとれた画像を公開することに興味がある人に役立ちます。 さらに、このプラットフォームはデスクトップ用の最も人気のあるPhotoshopツールを提供します。つまり、ユーザーはカット、明るさ、コントラスト、色調整などの機能を利用できます。
アプリを使用するには、単にAdobe IDでサインインするか、FacebookまたはGoogleアカウントからサインアップしてください。 TechTudoが作成したこのチュートリアルをチェックして、Photoshopの修正レタッチ機能を使用して、InstagramやWhatsAppなどのソーシャルネットワークでの写真の共有を完璧にする方法を確認してください。 以下の例では、写真はステイン調整の後にオブジェクトの除去を受けます。 アイデアは、適用されたときにリソースの自然さを示すことです。
Instagramの上で最も人気のある8つの写真の効果。 使い方を見る

これは、Photoshopを使用してレタッチ機能を修正したり、携帯電話から写真オブジェクトを取得したりする方法です。
携帯電話、テレビ、その他の割引商品を購入したいですか? 比較を知る
手順1. PhotoshopページからPhotoshop Fixをインストールします。 開いたら、Adobe ID、Facebook、またはGoogleアカウントからアプリにサインインします。

PhotoshopにサインインしてAdobe IDで修正する
ステップ2。あなたの写真へのPhotoshopの修正アクセスを解放するために "許可"ボタンをタッチしてください。 次に、オペレーティングシステム(AndroidまたはiOS)に従って、ストアへのアプリアクセスの許可を完了します。

Photoshopで武装した携帯電話へのアクセスを許可する
ステップ3.ボタンを「+」でタッチしてから写真のソースを選択します。 このチュートリアルでは、携帯電話で保存した写真を選択したので、最初の選択肢に進みました。 スナップショットイメージのキャプチャ、Creative Cloudの写真、Creative Cloudライブラリ、またはLightroomのアップロードもできます。

Photoshopで修正する写真のソースを選択してください
4画像を読み込んだ後、「レタッチ」メニューを選択する。 にきび、傷跡、または写真上の他のスポットを削除するには、「スポッティング」をタッチします。 次に、ツールを調整するために左側のブラシをタップします。
ステップ5.「サイズ」を選択して、ブラシの直径をそれぞれ小さくまたは大きくすることを目的として、指を下または上にスライドさせます。

Photoshop Fix Stain Removal Toolのブラシサイズを調整する
ステップ6.それから "Consistency"をタッチして同じ動きをさせます。もっと透明なブラシや上向きのブラシが必要な場合は指を下にドラッグします。写真が編集された場所の赤みを帯びた影。 ブラシを調整し、それを自動的に削除するには、アプリの斑状の領域に触れるだけです。

Photoshop Fixアプリでブラシの濃さと汚れの除去を設定する
ステップ7. 2本の指を使って写真を拡大し、小さな斑点を簡単に削除できるようにします。 それが完璧になるまで画像全体を通してこれを行います。 汚れ除去ツールが特定の障害に対して適切に機能しない場合は、「クローン」をタッチします。
ステップ8.「クローン」ツールは写真の一部をコピーして別の部分に適用します。 Photoshop Fixで使用するには、まずコピーしたい領域をタップします。これは円で表示されます。 それから、同じ場所に円を保ちながら、印刷物を受け取る領域の上に指をスライドさせます。

Photoshop Fixアプリケーションを使用して画像の別の領域に写真の一部を複製する
ステップ9.クローン作成ツールは写真からオブジェクトを削除することもできます。 画像の背景をコピーして、削除したいオブジェクトの上に移動するだけです。 この例では、壁の吹き出し口を削除するために、3つの壁のテクスチャ(上部、下部、および異なるタイルを区切る線)をコピーしました。 写真の背景が濃いほど、良い結果が得られます。

Photoshop Fixクローンツールを使って写真からオブジェクトを削除する
ステップ10.写真が希望通りになったら、[レタッチ]の横にあるチェックアイコンをタッチします。 共有ボタンを押して、モバイルギャラリー内、Photoshop内、Creative Cloudライブラリ内、Behance内、Lightroom内、または外部のどこで最終的な、きれいな画像を保存するかを選択します。

扱った写真をAdobe Photoshopで共有する
あります。 Photoshop Fixアプリケーションを使用して、スポットを修正したりオブジェクトを削除したりするためのヒントを活用してください。
あなたが使用する画像エディタは何ですか? のフォーラムにあなたの意見を残します。

Photoshop:プログラムを使用するための5つのヒント