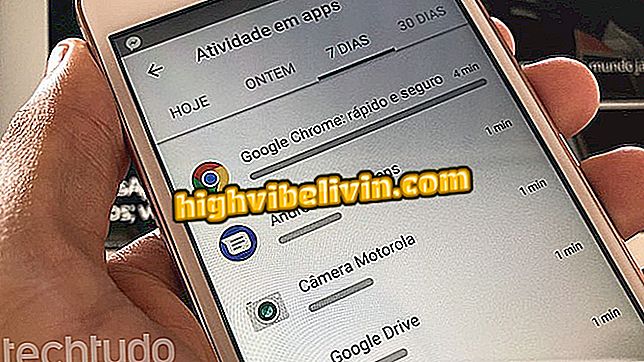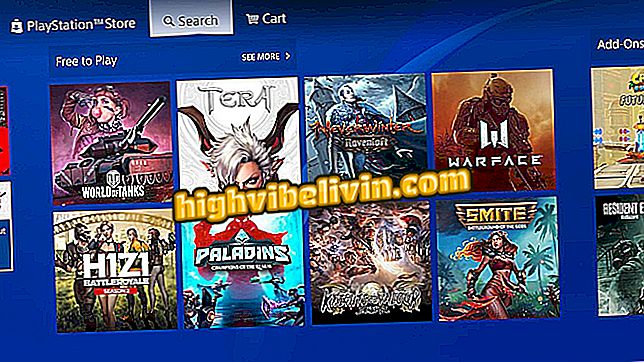PCでAndroid Messagingを使用する方法
Android Messagingアプリケーションは、WhatsApp Webに匹敵するPCバージョンを獲得していますメッセンジャーは競合他社と同様に機能します:ユーザーはコンピューター画面上のQRコードをスキャンする必要があります。 メッセージはコンピュータ上でミラーリングされます。 そこから、SMSの送受信、絵文字、置物、写真の送信ができます。すべてがリアルタイムで携帯と同期しています。
読む:PC上でWhatsApp WebまたはAndroid Messages? 違いを知る
PCでAndroid Messagingを使用する方法の次のステップをチェックしてください。 この機能は現在、すべてのユーザーが利用できます。 ただし、最新バージョンのアプリを携帯電話にインストールする必要があります。アプリの更新方法を学んでください。

PCからAndroid Webメッセージングを使用する方法を学ぶ
読む:WhatsApp Web:PC上での会話のプライバシーを高める5つの方法
手順1.携帯電話でメッセージアプリを開き、画面の右上隅にあるメニューボタンをタッチします。 そこから「Web上のメッセージ」に進んでください。 今「QRコードを読む」をタッチして、サイトmessages.android.com上のPCスクリーンに電話からカメラを向けてください。

Android Webメッセージングを有効にする
ステップ2.あなたのPC上のAndroid Messagingの操作はWhatsApp Webと非常によく似ています:左側のコラムであなたは最近の会話を見ることができ、そして右側には交換されたメッセージがあります。 リストの一番上には、チャットを開始するための[新しい会話]ボタンがあります。

Webメッセージングのメイン画面
ステップ3。テキストメッセージに加えて、あなたは絵文字、置物や写真を送ることができます。 これを行うには、画面右下のフィールドの横にあるボタンを使用してメッセージを入力します。

絵文字、置物、写真を送る
ステップ4.送受信された各メッセージと各会話の横には、クリックするとメッセージまたは会話を削除するためのボタンがあります。 会話の場合は、チャットをアーカイブすることもできます。

メッセージと会話の管理
ステップ5。 "メッセージ"の右側のメニューでは、メッセンジャーのWeb版の設定にアクセスし、アーカイブされた会話を表示し、切断することができます。

Web上のAndroidメニューメッセージ
ステップ6.設定画面では、通知の調整、メッセージのプレビューの有効化または無効化、暗いテーマの使用、およびいくつかのユーザー補助オプションを選択できます。

Android設定Webメッセージング
ステップ7.メッセンジャーを使用した後、公共のコンピュータを使用している場合は、終了することが重要です。自動切断は、14日間操作しなかった場合にのみ発生します。 あなたは「ウェブメッセージング」の下であなたのモバイル機器からこれをすることができます。 PC名の右側にある[X]または[すべてのコンピュータを終了]をタッチして確定します。

AndroidセッションWebメッセージングの終了
あります。 PCでAndroid版メッセージングのWeb版を使用するためのヒントをお楽しみください。

WhatsApp Web:グループから管理者を削除する方法
WhatsApp Web:同じPCで2つのアカウントを開く方法は? フォーラムで発見してください。