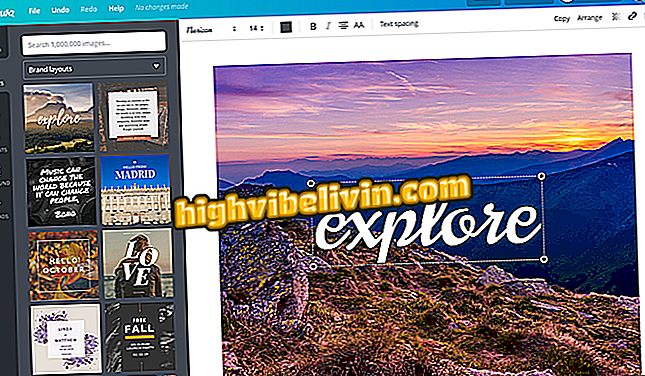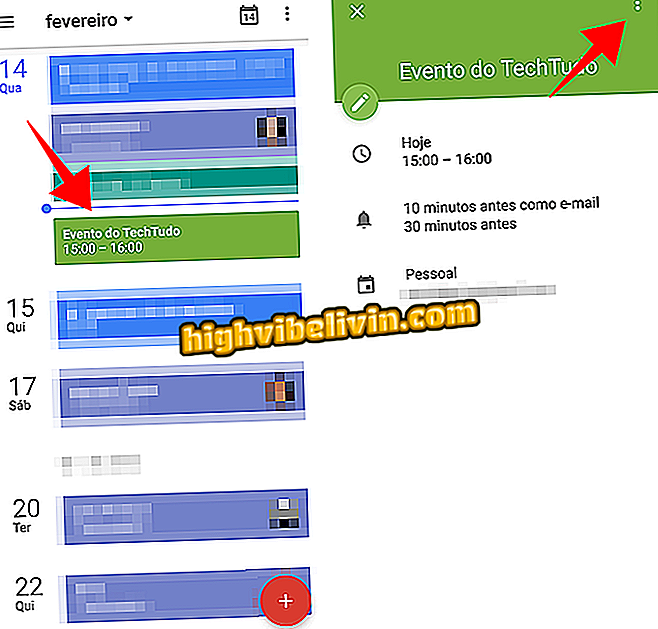Windows 10は写真の中のだれでも見つけることができます。 方法を知っている
Windows 10 Photoアプリは、人工知能の向上を達成しました。 最後のアップデートでは、オペレーティングシステムは、ユーザーのOneDriveに保存されている画像内の人物、およびAndroidとiOS上のGoogle Photosで起こることを認識するようになりました。 さらに、検索エンジンはオブジェクトやモノを識別することもできます。 ニュースの使い方については、このチュートリアルをご覧ください。
オペレーティングシステムについて

Windows 10
クラウドを使用しているため、ユーザーが自分の写真のコピーをOneDriveに保存することが重要です。 Android、iPhone、Windows Phone用の自動写真バックアップツールを使用して、携帯電話から直接これを実行できます。 また、写真アプリの設定にアクセスして[OneDriveのシングルコンテンツを表示する]オプションをオンにすることも重要です。
友達と写真を探す
ステップ1.写真のホーム画面で、検索アイコンをタッチします

Windows 10 Photo Appの検索バーをクリックします
ステップ2。Microsoftアプリケーションはあなたの友人の何人かを表示することに注意してください。 あなたが好きなら、すべてを見るために右矢印をタップしてください。

Windows 10によって認識されているすべての人々を見るために矢印をタップしてください
ステップ3.写真は、マイクロソフトの人工知能によってすでに識別されているすべての友達と一緒にスクリーンを開くでしょう。 写真を見るには、誰かの顔をタップしてください。

Windows 10は、画像に認識されているすべての人を表示します
注:探している人が見つからない場合は、写真アプリで写真の確認が完了していることを確認してください。 これを行うには、検索ボックスをクリックしてプログレスバーがあるかどうかを確認します。

Windows 10はそれらを検索可能にするためにすべての写真を分析する必要があります
ステップ4:人の画面で、ユーザは時系列で画像をチェックし、それらがクラウドに保存した画像をダウンロードすることもできる。

Windows 10は、識別された人々と一緒に写真を見せる
ヒント:Windows 10で画像内の顔を識別したくない場合は、この機能を無効にすることができます。 アプリの設定に行き、[表示と編集]の下にある[ユーザー]オプションをオフにします。

Windows 10フォトアプリケーションには、人物の識別を中止するオプションがあります
さて、あなたはすでにWindows 10の写真アプリで人々を見つける方法を知っています!
物や物を見つける方法
ステップ1。写真アプリケーションの検索バーをクリックしてください。
ステップ2。あなたがあなたの写真で見つけたいものを入力してください。 あなたが言葉を入力すると、アプリケーションはブックマークの提案をします。

Windows 10 Photo Appは写真の中の物や物を見つけることができます
ステップ3.結果は年代順に表示されます。

Windows 10の写真アプリケーションは、オブジェクトや検索されたもので写真を表示します
あります! 今、あなたは特定のもので写真を見つける方法を知っています。
史上最高のウィンドウは何ですか? このトピックに返信することはできません