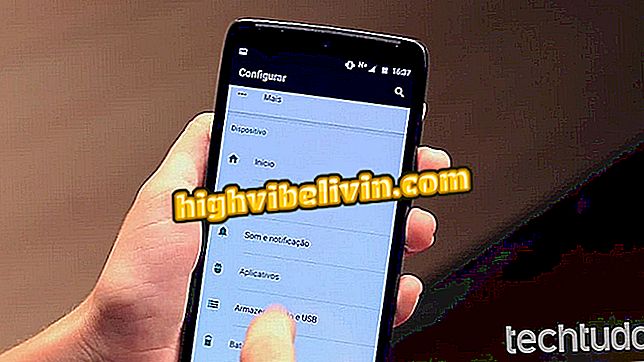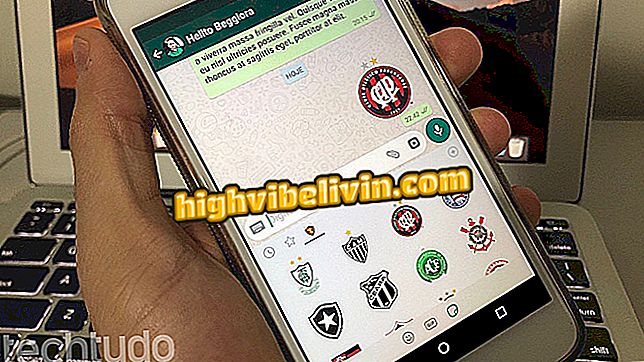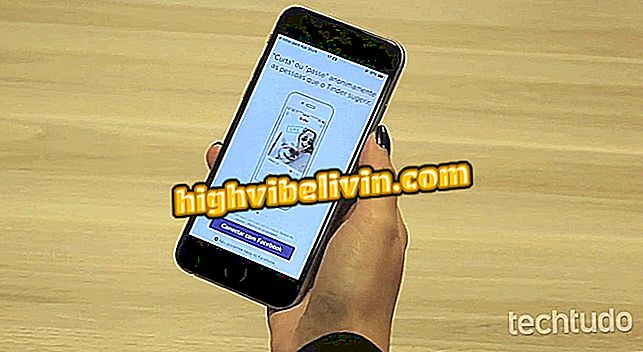GoogleアカウントとDNSからChromeの履歴を取得する
ブラウザの履歴を取得すると、履歴を消去した後に迷ってしまったWebサイトのアドレスを見つけるのに便利です。 Chromeの場合、これを行うには2つの方法があります。コンピュータのDNSを使用する方法と、Googleアカウントのアクティビティログにアクセスする方法です。 後者の場合、ユーザーはナビゲーション中にログインする必要があります。
読む:Chromeには誰も知らない7つの機能があります。 すべてを知っている
次のチュートリアルでは、PCでChromeの閲覧履歴を取得する方法を確認してください。 DNSレコードにアクセスするヒントは、Windowsコンピュータにのみ有効です。 MacOSユーザーまたはLinuxユーザーは、Googleアカウントに保存されている活動履歴を取得する手順を使用できます。

Chromeの閲覧履歴を取得する方法を学ぶ
携帯電話、テレビ、その他の割引商品を購入したいですか? 比較を知る
DNSレジストリを使用する
ステップ1. "Windows Key + R"を押してRunを開きます。 その中に、コマンド "cmd"を入力して "OK"を押してください。

Windowsのコマンドプロンプトを開く
ステップ2。コマンドプロンプトウィンドウで(引用符で)「ipconfig / displaydns」をタイプし、 『Enter』を押して下さい。

指示されたコマンドを入力してください
ステップ3.コンピュータが最近接続したサイトが表示されます。 このリストには他のアプリケーションやブラウザによってアクセスされたサイトも含まれていることを覚えておくことは重要です。

PCに接続しているサイトの履歴を見る
Googleの歴史によって
ステップ1. myactivity.google.comにアクセスして、必要に応じてGoogleアカウントにログインします。 次に、[日付と商品で絞り込む]オプションを選択します。

Googleアクティビティログを開く
ステップ2.あなたが歴史を見たい期間を選択して、「All products」オプションのチェックを外してください。

日付を選択して、表示されたオプションのチェックを外します
ステップ3.最後に、「Google Chrome」の左側にあるチェックボックスを選択して、虫眼鏡のアイコンをクリックします。 選択した期間内に訪問したサイトの履歴が表示されます。

Chromeのアクティビティログを表示する
携帯電話でGoogle Playサービスを更新するにはどうすればよいですか。 フォーラムで質問してください。

携帯電話でGoogle Chromeを更新する