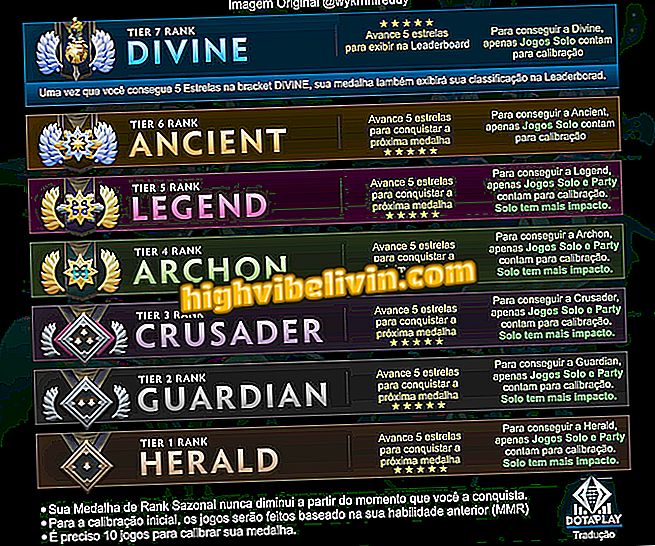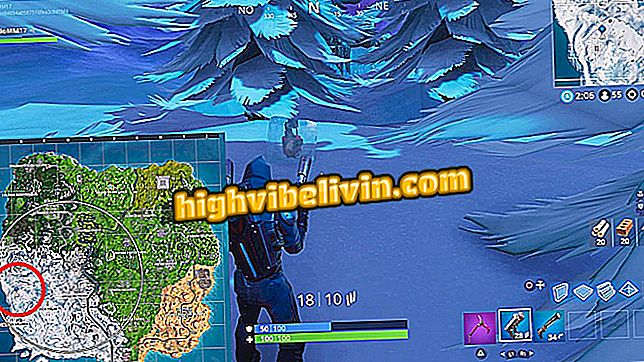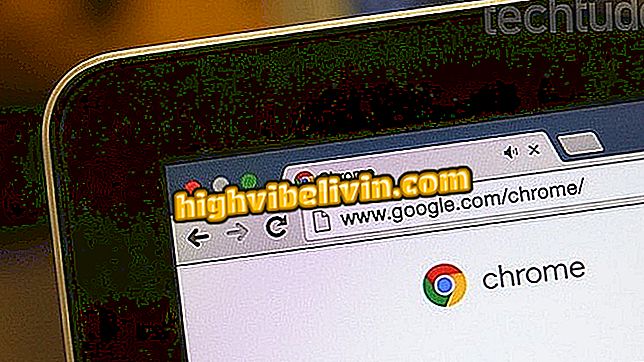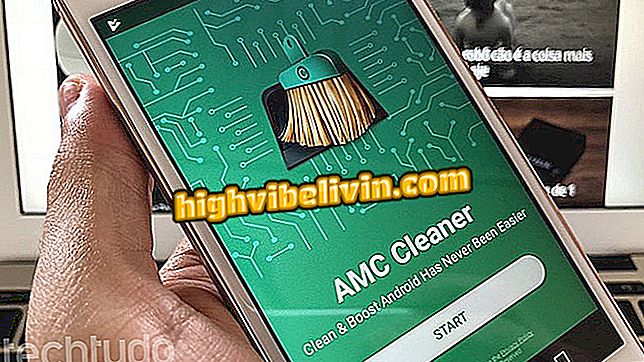スクリーンショットをSteamギャラリーに追加する方法
Steamユーザーは自分の好きなゲームのスクリーンショットを撮ってコミュニティのプロフィールやページに投稿することができます。 プラットフォームギャラリーは、GIFのサポートとFacebookでの共有ももたらします。 このチュートリアルでは、Steamギャラリーのすべての機能の使い方を学びましょう。
Steamのホーム放送の使用と設定
ギャラリーにキャプチャを追加する
ステップ1。ゲームでは、スクリーンショットを撮るためにキーボードの「F12」を押してください。

スクリーンショットをSteamギャラリーに追加する方法
ステップ2.ゲームを終了すると、Steamは自動的にあなたのギャラリーのウィンドウを開きます。 その中で、あなたはあなたが捕獲したゲームの画像を見るでしょう。
このメニューにアクセスするには、ユーザープロファイルの[スクリーンショット]をクリックしてください。 次に「キャプチャを送信」オプションを開きます。

Steamプロファイルから直接キャプチャを送信することもできます
ステップ3.追加したい画像をクリックしてから[送信]ボタンをクリックし、画面を非公開にするか公開にするかを選択してもう一度送信します。
ステップ4.さて、写真はあなたのSteamギャラリーに既にあります。 一括して追加するには、共有する前に[すべてチェック]をクリックします。

すべての写真を一度にSteamギャラリーに送ることができます
Facebookでスクリーンショットを共有する
手順1.写真ウィンドウで、[Facebookで共有]ボックスをオンにします。

あなたのFacebookのSteamスクリーンを共有するためにボックスをチェックしてください
お望みならば、画像のキャプションを書くこともできます。
SteamのプロフィールをFacebookにリンクする方法は次のとおりです。
GIFをSteamに配置する方法
ステップ1.あなたのプレーヤーのプロフィールで、 "Arts"をクリックしてください。
ステップ2。 "アートを送る"オプションを選択してください。
ステップ3. GIFに対応するゲームの名前を入力してください。 タイトルに関連していない場合は、2番目のオプションを選択してください。

Steamゲームの名前を入力するか、2番目のオプションをチェックしてください。
ステップ4. PCにあるGIFファイルを選択して下さい。 タイトル、説明を追加して、画像のプライバシーを設定できます。

GIFファイルを開いてSteamに追加します
ステップ5.ページ下部のチェックボックスをオンにしてGIFを保存します。
あなたに代わってサードパーティのGIF /ギアを使用しないことを忘れないでください。
プロフィールにギャラリーを配置する
レベル10に達することによって、プレーヤーは彼らのSteamアカウントで彼らの達成、ゲームと捕獲を強調することができます。 これを段階的に行う方法は次のとおりです。
ステップ1。プレイヤーの画面で、「プロファイルの編集」をクリックしてください。

あなたのSteamプロファイル設定を開きます
ステップ2.「ハイライト」セクションで、「お気に入りのスクリーンショット」メニューを選択します。

ギャラリーをプロフィールハイライトとしてSteamに配置する
ステップ3.青いアイコンをクリックして写真を追加します。 その後、変更内容を保存します。
レベルアップする方法がわからないのですか? Steamの経験を積む方法を見る
あなたにとって最高のゲームストアは何ですか? フォーラムにコメントする