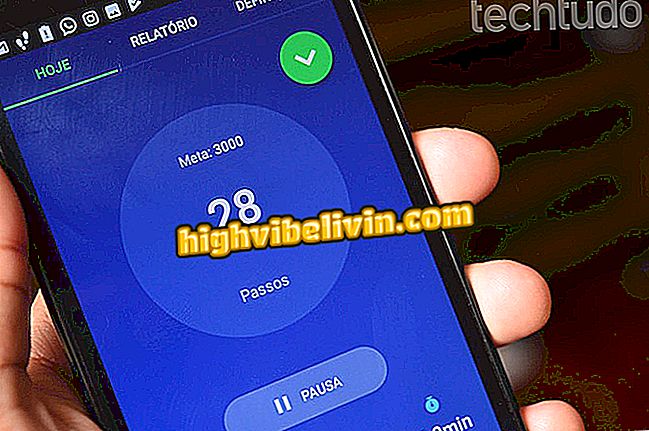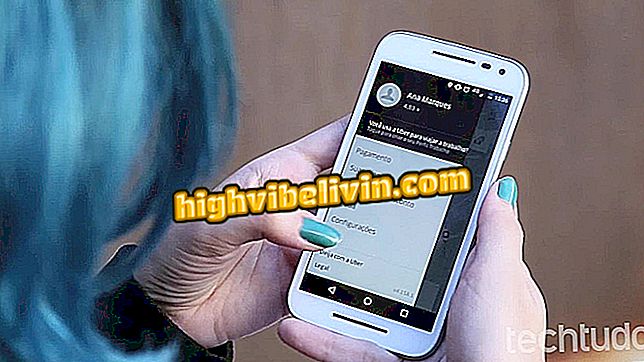ノートブックはたくさんウォームアップ? 考えられる原因と解決方法を知る
Forumの番組で報じられているように、ノートブックをたくさんウォームアップすることは、ユーザーにとって常に懸念の種です。 ラップトップの過熱に寄与するいくつかの要因がありますが、それは問題を回避しようとするための戦略を作成することが可能です。
また、PCの温度が低いと消費電力が少なくなるため、機器の寿命を延ばすための重要な要素になります。 次の行では、 TechTudoがソフトウェアとハードウェアのヒントをまとめて、コンピュータの温度を下げ、快適に使用できるようにします。
PCゲーマーはたくさん加熱しますか? ウォームアップを避けるための9つのヒントを見る

ノートブックを購入する前の5つの重要なヒント
携帯電話、テレビ、その他の割引商品を購入したいですか? 比較を知る
ソフトウェアを介して修正する方法
コンピュータがウォームアップする原因を確認してください
オペレーティングシステムでは、ノートブックが実行するプロセスをマップし、より重いプロセスを監視することができます。 従って、ユーザは何がコンピュータを過負荷にしているのか、すなわち何がプロセッサを過熱させているのかを識別することができる。
Windowsでは、タスクマネージャを通して確認できます。 キーボードの[Ctrl] + [Shift] + [Esc]を同時に押してサービスを開きます。 ビューを[詳細の表示]まで展開し、[詳細]タブで[CPU]列をクリックして、プロセッサ内での重み付けに従ってプロセスを並べ替えます。 「プロセス」タブでは、何が起きているのかをよりグラフィカルに表示しながら、同じ手順を実行できます。

プリントスクリーンの時点では、Windowsマルウェア防御サービスはより多くのプロセッサを必要としていたことに注意してください。
上の画像では、Windowsのマルウェア狩猟サービスがさらに要求していることに注目してください。 お使いのコンピュータでは、このヒントを使用して、犯人を高温から隔離する方法として、どのソフトウェアがマシンを重くするかをマッピングすることができます。
パターンを識別できるまで、しばらくの間情報を観察してください。 通常のプロセスから外れたものを見つけた場合は、オーバーヘッドの原因となっているプログラムを調べて、その使用に関連する問題があるかどうか、または除去できる場合でも調べてください。
Linuxでは、さまざまなディストリビューションに付随するシステムモニターを同じコントロールに使用できます。
専用のビデオカード? 常に内蔵ボードを使うようにしてください

タスクマネージャでは、どのGPUが動作しているのかを確認することもできます。
NvidiaのGeForceビデオカードとAMDのRadeonは最高のグラフィックパフォーマンスを持っています。 ただし、モデルは機能するのに十分なエネルギーを使用するため、過熱を引き起こす可能性もあります。
ただし、専用のグラフィックスカードを常に使用する必要はありません。 インターネットをナビゲートし、Office文書を編集し、そして簡単なタスクを実行するためには、統合コンピューターGPU(プロセッサーに付属のより単純なもの)で十分です。 何よりもまず、それははるかに少ないエネルギーを費やし、そして結果として、はるかに少ない熱を生成します。
Windowsでは、ドライバは、専用のビデオカードを起動する時期とネイティブGPUを使用するのが最適な時期を認識するのに十分賢くなければなりません。 疑問がある場合は、実行中のカードのドライバアプリを確認し、どちらか一方を強制するようにポリシーを設定できます。
Linuxでは、このプロセスは手動で行われますが、Nvidiaカードを搭載したノートブックで操作するのはそれほど難しくありません。
犠牲のパフォーマンス

過熱を防ぐためにプロセッサの速度を遅くすることができます。
あなたが試すことができるもう一つの解決策はシステムの電源設定であなたのプロセッサの性能を制限することです。 こうすると、CPUの高速化が妨げられるため、パフォーマンスが低下しますが、消費電力も少なくなり(バッテリにとっては興味深い場合があります)、発熱も少なくなります。
システム、BIOS、ドライバをアップデートする

過熱問題のトラブルシューティング用の新しいBIOSバージョンとドライバを参照してください。
熱と戦うためのもう一つの方法は、システムとドライバのアップデートです。 しかし、おそらくもっと重要なのは、BIOSのことでしょう。
たとえば、ノートブックのマザーボードとファンドライブのシステムに散在するセンサーによる監視による温度制御は、BIOSのタスクです。 多くの場合、いくつかの過熱問題はアップデートによって修正されるこのコンポーネントのバグによって引き起こされます。 製造元は常にアップデートのリリースに成功しているわけではないので、ラップトップのサポートページを見て、それがすでに最新バージョンで動作しているかどうかを確認するのは興味深いことです。
新しいBIOSを探している間、サーマルコントロールに関連しているかもしれないドライバを利用し、チェックすることができます。 示唆的なThermal Framework ( " Thermal Framework ")を含むIntelチップセットドライバは、いつでも大歓迎です。
過小評価を実行する

過少電圧化はプロセッサへの電力供給を減少させ、性能、消費および熱の減少を引き起こす
何がオーバークロックしているのか知っていれば、今度は正反対のことを考えてください。 このプロセスは、消費電力と熱だけでなく速度を低下させる方法として、プロセッサに与えるエネルギーを少なくすることができます。
すべてのプロセッサがこのプラクティスから恩恵を受けるわけではなく、オーバークロックの場合と同様に、結果はケースごとに大きく異なります。 したがって、ユーザーは自分がしていることに忍耐力と多くの注意を払う必要があります。
極端な状況では、過少電圧は、摂氏10度の住宅内での急激な減少につながる可能性があります。これは、ラップトップの限られたスペースと低い空気循環を考慮すると、高い数値です。
ハードウェアで修正する方法
これまでの提案では、ソフトウェア、システムツール、および省エネと低発熱の恩恵を受ける構成を通じて、熱の問題を特定して修正することを目的とした方法を観察しました。 さて、このトピックでは、あなたのノートブックハードウェアをどうするかについてのヒントをチェックしてください。 いくつかの手順は初心者にとって難しいことに注意することは重要です、それでそれは専門的な援助を求めることが賢明です。
サーマルグリースを交換する

サーマルペーストは熱交換の効率を大幅に向上させ、温度を下げるのに役立ちます
サーマルコンパウンドは、プロセッサの蓋とヒートパイプ(ラップトップファンに熱を伝導する銅構造)の間に均一な接続層を形成するのに役立つ化合物です。 部品は磨耗しやすく、乾燥すると時間の経過とともに効率が低下します。 また、初心者にとって、製造業者は経費を節約し、自分のコンピュータにはない質の高いフォルダを使用する傾向があります。
市場には、極端な場合には10℃を超える可能性があるマージンでコンピュータの温度を低下させる可能性のある高品質のペーストが多数あります。 あなたのポケットとニーズに最適なフォルダを選択する方法を学びます。
フォルダを購入するときは、化合物の由来に注意し、その組成に金属を使用しないオプションを優先してください。 金属含有ペーストはより良好に機能するが、金属はある場合には腐食性の挙動を示し得、そしてまた雑然とした用途において短絡を引き起こし得る。 その材料はペースト状であり、排水する可能性があることを言及する価値があります。 金属材料を含まない化合物を含むフォルダーも、初めての船員にとってより安全であるという利点と共に、優れた性能を発揮します。
熱伝導グリースを塗ることは簡単ではありません、そしてあなたがあなたがしていることを知っているならばあなたは手順に直面するべきです。 そうでなければ、専門家を探します。
徹底的なクリーニングをしなさい

ノートパソコンの内側を掃除し、空気の出入口を塞がないようにすることができます。
もう一つの注意はノートの中をきれいにすることです。 ラップトップでは、部品を冷却するための空気循環スペースが非常に狭くなります。汚れがたまると、空気を循環させて加熱部分と熱交換することが困難になる場合があります。
極端なほこりは、ファンの損傷の原因となる可能性があります。ファンは、熱制御と空気の循環に不可欠な部分です。
冷却ベースを検討する

コンピュータがより良い熱交換容量を持つように、ベースはより冷たい空気を投げます
これは理想的な選択肢ではありません。ラップトップからUSBポートを取り出すためのアクセサリを使用することになり、移植性が低下する可能性があるためです。 それにもかかわらず、先端は暖房問題に対する別の解決策を見つけない人々のための出口であるかもしれません。
良い基地は空気循環を改善し、あなたのコンピュータをより効率的にすることを可能にします。 装置は、熱交換や性能の犠牲などのより徹底的な介入を必要とせずに温度を下げるべきです。
私のコンピュータは非常に熱くなっています。 解決する方法 フォーラムで学ぶ