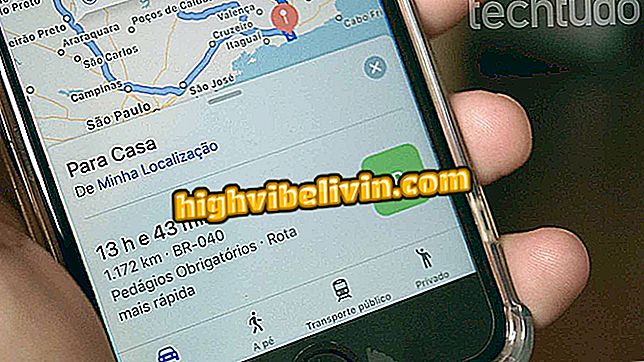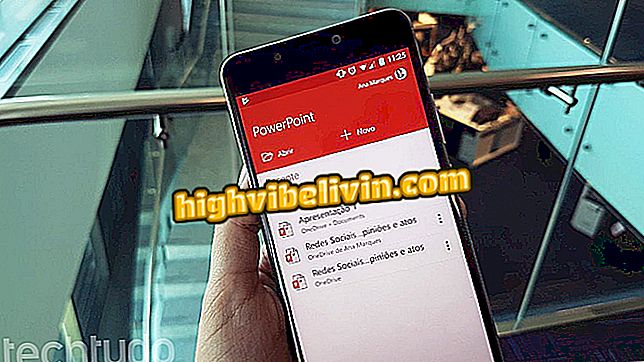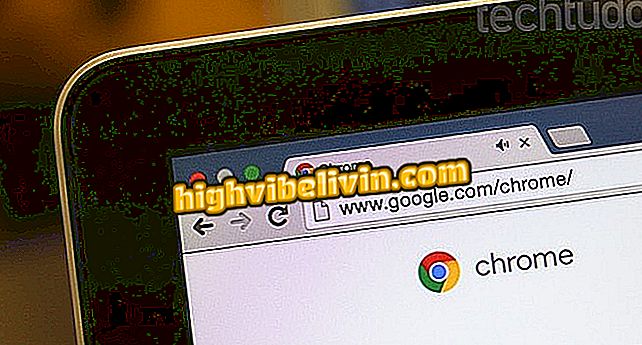Evernoteの使い方:アノテーションアプリケーションの機能を学ぶ
Evernoteは、テキストやメモを頻繁に扱う人にとっては素晴らしいツールです。 AndroidとiPhone(iOS)のモバイルアプリでは、ノート区切りのノートブックを作成したり、色付きのリストベースのテキストと手書きの添付ファイルや図面を柔軟に作成できます。
このアプリでは、注釈付きのアイテムにアラームの日付を追加したり、後でコンテンツを検索するのに役立つタグを含めることもできます。 スマートフォンでEvernoteの基本機能を使用するための完全なガイドについては、以下の行をチェックしてください。

携帯電話で最も基本的なEvernoteの10の機能を使用する方法を学ぶ
Evernoteを超えて:PCとモバイルでメモをとるための6つのアプリ
ノートブックの作り方
Evernoteは、ノートなど、ユーザーのメモを収集するための標準的なノートを作成します。 ただし、自分の情報をより整理しておくために他の人を作成することができます。 アプリケーションのサイドメニューに移動し、「ノートブック」をタッチしてください。 トップメニューを使用して小冊子追加機能にアクセスし、作成する名前を定義します。

Evernoteで注釈を整理するためのノートブックを作成する
ノートをノートに追加する
ノートブック内で、画面の下部にある「プラス」記号をタップしてオプションの一覧を表示します。 ショートカットは、メモ、添付ファイル、その他のアイテムをすばやく作成するのに役立ちます。 新しいメモを作成するには、最初のボタンを使用してください。 名前を定義すると、ノートはノートブックに保存されます。

Evernoteノートブック内に新しいノートを作成する
3.メモを移動または削除する
Evernoteでは、ノートをいつでも削除したり他のノートブックに移動したりできます。 これを行うには、注釈を押したまま上部のボタンを選択して操作を実行します。 削除することで、アイテムはごみ箱に運ばれ、後で取り出すことができます。 場所メモを変更するには、単に別のノートブックを選択して[移動]をタッチします。

メモをごみ箱または他のEvernoteノートブックに移動する
4.日付を設定
メモを開いて、日付ツールを使用して期限を設定します。 時計のアイコンをタップし、「日付を設定」を選択して、すぐに確定する必要があるテキストまたはレポートについて思い出させる日時を選択します。

メモの期限を設定し、Evernoteで自動リマインダーを作成する
5.ラベルを選択
Evernoteのもう1つの重要な編成機能はタグです。 内容を分類するには、メモのラベル記号をタッチします。 この機能は、同じノートブックに保存されているノートのテーマを定義するために不可欠です。 日々のノートには、例えば食料品の買い物リストや家のリフォーム用の資料を入れることができます。
複数のタグと単一のメモを追加できます。 「12月の支出」などの項目をアイテムに入力すると、その期間のすべての経費をフィルタリングできます。 ヒントは、注釈を整理するためにタグとノートブックの間のバランスを見つけることです。

Evernoteタグでメモを整理する
6.テキストの書式を変更する
メモを書くとき、Evernoteは妥当なフォーマットのセットを提供します。 トップメニューからテキストツールをタッチして編集バーを有効にします。 従来の太字、斜体、下線、取り消し線の修飾子に加えて、トピック、番号付け、カラータグ付けなどのオプションがあります。

Evernoteのメモのテキストをフォーマットする
7.添付ファイルを挿入する
Evernoteでは、メモに関連するファイルを簡単に添付することができます。 このアプリでは、写真、ビデオ、オーディオ、ドキュメント、その他のアイテムを注釈の本文に追加できます。 他のアプリケーションの中でも、この機能は学生に役立ちます。 たとえば、生徒が入力したテキストの途中に、教師のフレームの写真と音声(アプリケーション自体によって記録されたもの)を挿入することができます。

オーディオ、ビデオ、ドキュメント、その他のファイルとEvernoteのメモを追加する
8.リストを作成する
箇条書きでは簡単なリストを作成できますが、Evernoteでは横にチェックボックスを付けてテキストをリストに変換することもできます。 目的のテキストを選択し、編集メニューからリストツールをタッチして、ボックスを使用してスーパーマーケットで購入した商品や毎日実行されるタスクをマークします。

Evernoteでチェックボックス付きリストを作成する
手で書く
Evernoteには、Galaxy Note 8などのタブレットやスマートフォンでの使用に理想的なライティングおよび描画ツールがあります。添付ファイル機能にアクセスし、[Writing]を選択して空白のパネルを開きます。 上部のペンの色を選択してください。

Evernote手書きツールにアクセスする
表示されたスペースを入力して、下部のボタンを使用してページを追加します。 2本の指でドラッグしてページをスクロールします。 終了したら、メモの本文に挿入されている図面または手書きの文字に戻ります。

画面上で入力または描画してEvernoteのメモの本文に挿入します
10.メモを検索
Evernoteなどのデジタル注釈ツールを使用する主な利点は、ほんの一瞬であらゆるコンテンツを見つけることができることです。 情報を得るために実際のノートブックやノートブックをめくる代わりに、アプリケーションではキーワードを入力してその場で関連するメモを見つけることができます。 メモ、ノートブック、またはアプリケーションのホーム画面内で検索を使用できます(ユニバーサル検索)。
毎月の支払いが必要なEvernote Premiumには、PDFやWord文書など、メモに添付されたファイル内のコンテンツの検索が含まれます。

ノート、ノートブック、またはEvernoteのホーム画面内を検索する
あなたの携帯電話に持っている最高のアプリは何ですか? このトピックに返信することはできません