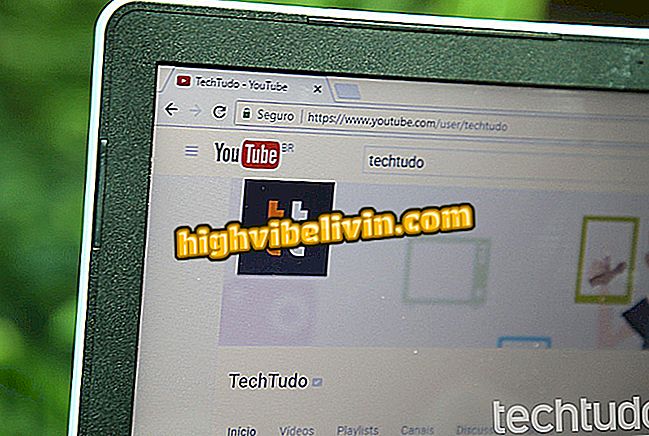PCでVideoderを使ってYouTubeからビデオをダウンロードする方法
Videoderは、Windows、Android、MacOS用の無料のアプリケーションで、YouTubeや他のサイト(Facebook、Instagram、Twitterなど)からコンテンツをダウンロードできます。 ユーザーは、プログラムウィンドウ自体でビデオを検索したり、目的のアドレスのリンクを貼り付けることができます。 必要に応じて、音楽に最適なオーディオのみ、またはさまざまな形式や品質のビデオ全体をダウンロードすることができます。
次のチュートリアルでは、コンピュータでVideoderを使用してYouTubeコンテンツをダウンロードする方法を確認してください。 この手順はmacOS用のアプリバージョンで実行されましたが、ヒントはWindows PCにも有効です。
読む:Instagramが驚き、YouTubeのライバルアプリを公開

Videoderを使ってMacにYouTubeビデオをダウンロードする方法を学ぶ
携帯電話、テレビ、その他の割引商品を購入したいですか? 比較を知る
ステップ1. Videoderをダウンロードしてコンピュータにインストールします。 macOSでは、DMGファイルを開いてアプリのアイコンを「アプリケーション」フォルダにドラッグするだけです。

macOSにVideoderをインストールする
ステップ2:Windows PCの場合、ダウンロードしたファイルをダブルクリックします。 インストールは自動的に行われ、他に何もする必要はありません。 終了するには、「終了」に進んでください。

WindowsにVideoderをインストールする
ステップ3. Videoderを開き、画面上部の検索バーを使って目的のビデオを検索します。 必要に応じて、YouTube Webサイトのリンクをコピーしてスペースに貼り付けます。

ダウンロードしたいビデオをVideoderで検索してください。
ステップ4。あなたのオーディオやビデオのフォーマットと品質を選択してください。 それから右側のダウンロードボタンをタッチしてください。 ファイルの種類によってサイズが異なることに注意してください。

Videoderでビデオまたはオーディオのフォーマットと品質を選択してください
ステップ5.「はい」をクリックしてダウンロードを確認します。すぐにダウンロードが開始されます。

Videoderでファイルのダウンロードを確認する
ステップ6.進行状況はウィンドウ左側の[ダウンロード]タブで確認できます。 ダウンロードが完了したら、MacOSの場合は、PCでビデオを再生するか、Finderでファイルを開くことができます。

ダウンロードしたビデオのリスト
あります。 ヒントを楽しんだり、Videoderを使って簡単な方法であなたのお気に入りのビデオをダウンロードしてください。
YouTubeのトラブルシューティング方法 フォーラムで発見してください。

YouTubeビデオのプレイリスト全体をダウンロードする方法