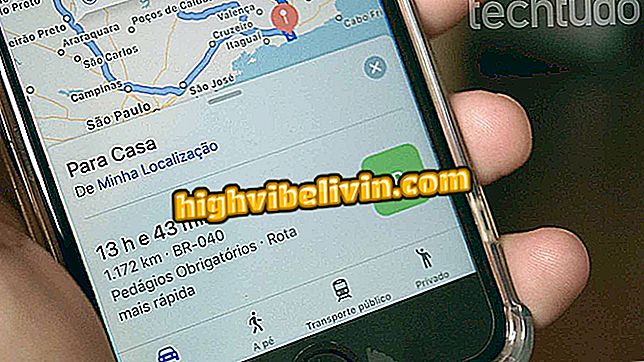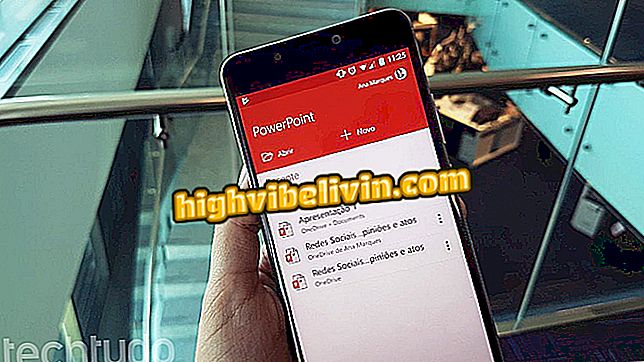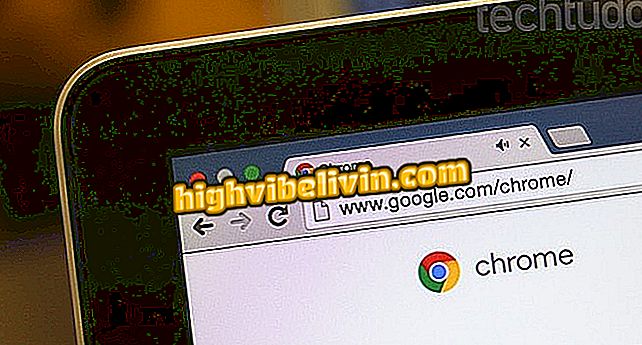PC上でPicsArtを使って写真を編集する方法
PicsArtは携帯電話用の非常に完全な画像エディタであり、Windows 10コンピュータ用のデスクトップ版もあり、プログラムを使ってエフェクト、フレーム、フィルタ、コラージュなどを追加することができます。 アプリケーションにはいくつかの高度なツールと設定があり、さらに特定のタスクでPhotoshopを置き換えることができます。
次のチュートリアルでは、PicsArtを使用してコンピュータ上の写真を編集する方法を確認してください。 このソフトウェアはMicrosoftストアからダウンロードでき、Windows 10 PCのユーザーのみが使用できることを忘れないでください。
PhotoScape X:コンピュータ上の写真を編集するための8つの機能

PicsArtを使用してWindows 10搭載のPC上の写真を編集する方法を学ぶ
手順1. PicsArtをコンピュータにインストールします。 初めて開くときは、ログインするか、Google +、Facebook、またはMicrosoftからクイックアカウントを作成する必要があります。

アカウントにサインインするか、Google +、Facebook、またはMicrosoftアカウントにサインアップしてください。
ステップ2。プラットフォームに登録した後、写真を編集するには、ホームページ上の "エディタ"オプションを選択してください。

PicsArtエディタを開く
ステップ3.編集したい写真を見つけます。 あなたのPCで保存された写真を開くために、「最近」を選択してから、「ギャラリーから」オプションを選択してください。

PCから直接編集するために画像を開く
ステップ4.編集ツールはウィンドウの左側にあります。 そこから、開いている画像にエフェクト、フレーム、フィルタ、ステッカー、マスク、フリーハンドの図面、キャプション、テキストバルーンなどを挿入できます。

PicsArt画像編集ツール
ステップ5。右側の列は色、コントラスト、彩度、シャープネス、明るさ、温度などを調整するためのオプションをもたらします。

PicsArt画像の調整
ステップ6.編集が終わったら、ウィンドウの右上隅にある[共有]オプションを選択して変更内容を保存します。

編集した画像をPiscArtに保存する
ステップ7.画像の下にある選択肢のリストで[Save Private]オプションをチェックし、ウィンドウの下部のピンク色のバーで[Publication]と表示されている操作を確認します。

編集した画像をPicsArtに保存する
ステップ8.最後に、ギャラリーオプションを使用してPCに画像を保存するか、紫色のモニタボタンをクリックしてデスクトップの背景として設定するか、または青色のボタンを選択してWindowsのロック画面として設定します。南京錠をクリアします。 DropboxやOneDriveで直接クラウドに保存したり、Facebookのようなソーシャルネットワークで共有したりすることもできます。

写真はPC、クラウド、または共有に保存できます
あります! Windows 10のPicsArtであなたの写真を無料で編集するためのヒントを楽しんでください。
今年のAndroidに最適なAndroidフォトエディタは何でしたか? のフォーラムにあなたの意見を残します。

Photoshop:プログラムを使用するための5つのヒント