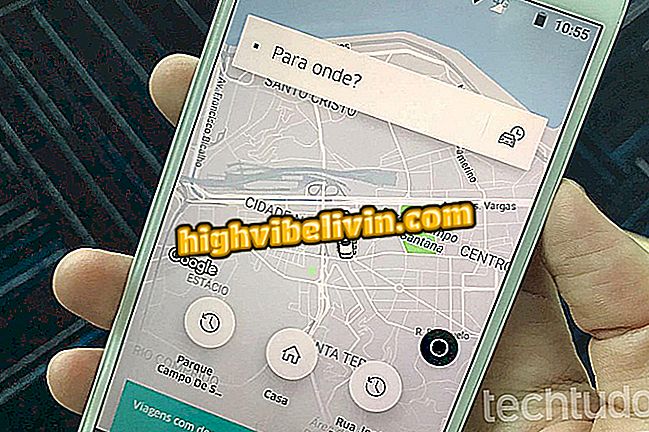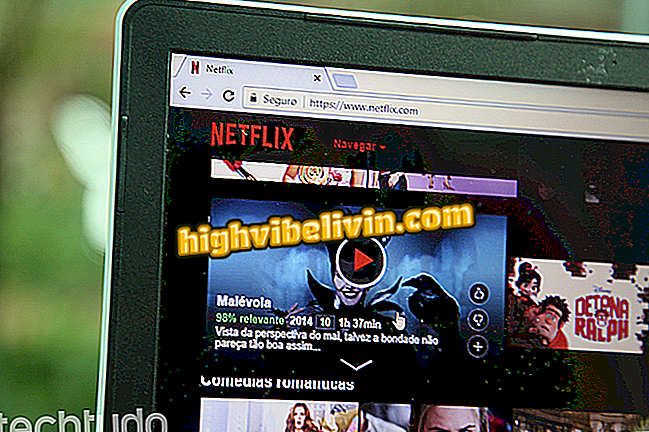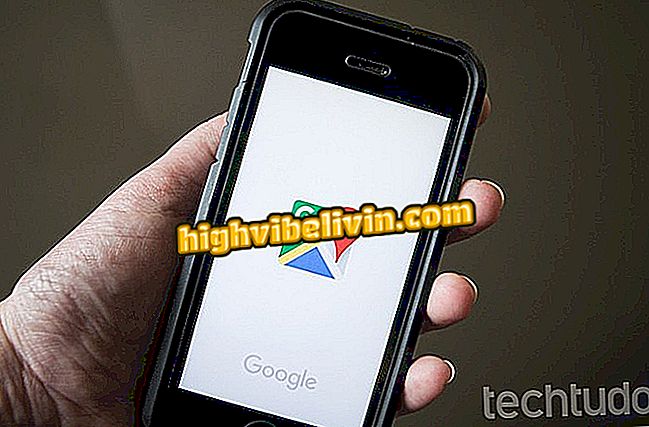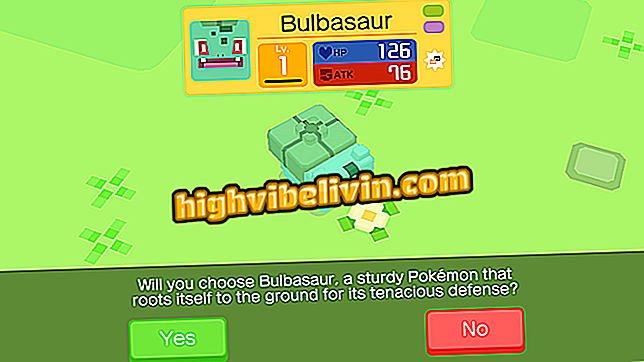Facebookのフレーズ:Adobe Sparkでメッセージ付きの投稿を作成する方法
Facebookにフレーズを投稿するには、ユーザーはAdobe Sparkに目を向けることができます。 無料のオンラインサービスを利用すると、コンピュータからの写真やメッセージを使って簡単に機器を作成できます。 このツールのWeb版では、すべてのソーシャルネットワークで、編集、お気に入りのフレーズの追加、および正しいサイズでの公開が可能な複数のテンプレートが用意されています。 これを行うには、単純に必要なレイアウトを選択し、必要なテキストを挿入してフォント、色を変更し、使いやすいエディタでグラフィック効果を追加します。 Facebookのフレーズで投稿を作成する方法、以下をチェックしてください。
Instagramフレーズ:Adobe Sparkでメッセージ付きの投稿を作成する方法
アプリは、コンピュータプラットフォームと同じ機能を備えたAndroidおよびiPhone(iOS)バージョンも持っていることを忘れないでください。

Adobe Sparkにはカスタマイズ可能なテンプレートがいくつかあります
ステップ1. PCからAdobe Sparkページにアクセスし、画面の左上隅にある[今すぐ無料で開始]をクリックしてアカウントを作成します。

Web上で無料でAdobe Sparkにアクセスする
ステップ2。Googleアカウント、Facebook、Adobe、または電子メールを使用してサインインします。

Adobe Sparkはグーグル、フェイスブック、アドビそして電子メールからのデータでログインを可能にします
ステップ3.画面上部の「+」記号が付いたボタンをクリックして新しい投稿を作成します。

Adobe Sparkで新しいカスタムアートを作成する
ステップ4.選択可能なテンプレートが画面に表示されます。 編集ツールを開きたいレイアウトをクリックします。

Adobe Sparkでカスタマイズできるテンプレートを選択する
ステップ5。Facebookのための理想的なフォーマットで画像を残すには、サイドメニューの "サイズ変更"オプションを選択して、あなたが望むサイズを選択してください。

あなたのソーシャルネットワークに合うようにAdobe Spark投稿のフォーマットを変更することができます
ステップ6.背景画像を変更するには、背景画像をクリックして、投稿の上に表示される小さなメニューの[置換]オプションを選択します。 それからあなたが望む写真を選択してください。

Adobe Sparkで投稿の背景画像を変更する
ステップ7.コンピュータの写真を送信するには、サイドメニューの[+]アイコンをクリックしてから[写真]をクリックします。 次に「写真のアップロード」に進みます。

Adobe Sparkを使用すると、コンピュータから写真を追加して投稿の背景として使用できます。
ステップ8.テキストを編集するには、フレーズをダブルクリックします。 それからあなたが欲しいテキストをタイプしてそして "Done"で終わってください。

Adobe Spark Postでアートのテキストを編集する
ステップ9.テキストを選択した状態で、サイドメニューを使用してフォーマット、フォント、色を変更し、図形や効果を追加します。

Adobe Sparkにはテキストフォーマットツールがあります
ステップ10.最後に、「共有」ボタンをクリックしてソーシャルネットワーク上で共有するか、「ダウンロード」ボタンをクリックしてアートワークをコンピュータにダウンロードします。

あなたはソーシャルネットワーク上でAdobe Sparkの投稿を共有したり、あなたのPCにダウンロードすることができます。
写真にフレーズを書いたり、Facebookに投稿するためのヒントをお楽しみください。

Facebook Messengerでオンラインのときに隠す方法