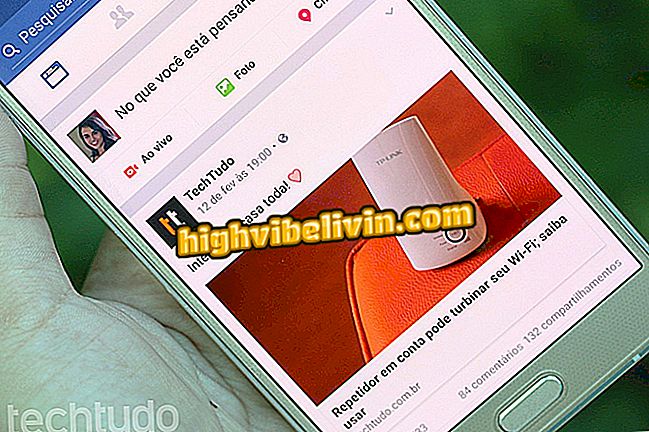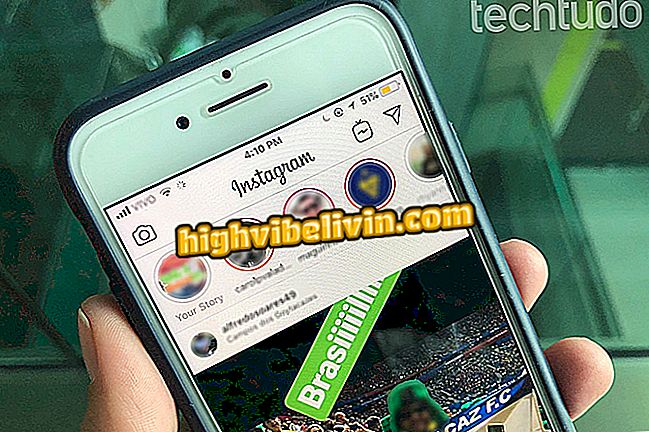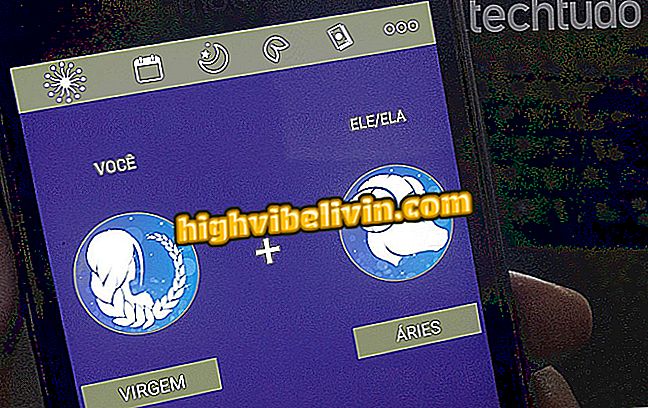PowerPoint:PPTプレゼンテーションに携帯から写真やビデオを入れる方法
Microsoft PowerPointスマートフォンアプリケーションを使用すると、電話機に保存されている写真やビデオを使用してプレゼンテーションスライドを作成できます。 AndroidおよびiPhone(iOS)で利用可能なこのツールは、仕事用または学術用に作成されたプレゼンテーションでCotianoのシーンを使用するのに理想的です。 また、作成した文書を携帯電話で共有して閲覧することもできます。

スライドショーでモバイルアプリに写真を追加できるPowerPointアプリ
Outlook、Office、Skype:Android用の最高のMicrosoftアプリを見る
Step 1.編集したいPPT文書を開きます。 次に、プラス(+)アイコンをタッチして新しいスライドを挿入します。

PowerPointアプリケーションのプレゼンテーションに新しいスライドを挿入するためのアクション
ステップ2。三点アイコンをタップしてオプションを表示してから、「開始」を選択します。

Microsoft PowerPointアプリのオプションを表示するためのオプション
Step 3. "Insert"アイテムにアクセスします。 この時点で、プレゼンテーションにファイルを追加するためのオプションが表示されます。 「写真」オプションが表示されていることに注意してください。それを介して、あなたはモバイルメディアライブラリにリダイレクトされます。 この例では、「ビデオ」項目を見つけるために画面をスクロールします。

PowerPointアプリにメディアを挿入するためのオプション
ステップ4。 "ビデオ"オプションをタッチしてから、お使いのデバイスのメディアライブラリ内の対応するフォルダを選択します。

Microsoft PowerPointで使用するために携帯電話からビデオを表示するためのオプション
ステップ5.使用したいビデオをタップします。 フルスクリーンで開くので、プレゼンテーションに挿入している内容を確認できます。 この時点で、[選択]をクリックしてください。

Microsoft PowerPointプレゼンテーションでモバイルビデオを使用するためのオプション
ステップ6.ビデオをスライドの場所にドラッグします。 プレゼンテーションが開始されるとすぐに再生されることを知らせる警告が画面に表示されます。 下の画像に示すように、下向き矢印のアイコンをタッチしてから、三点式用紙のアイコンをタッチします。

PowerPointプレゼンテーションでビデオを設定するためのオプション
ステップ7.「コピーを送る」を選択してください。 次のウィンドウで、[別のアプリケーションと一緒に送信]をタッチします。 ファイルの変更は自動的にPowerPoint for AndroidおよびiPhoneに保存されることを知っておくことが重要です。

Microsoft PowerPointアプリでプレゼンテーションを送信するためのオプション
ステップ8:プレゼンテーションの共有方法を選択します。

モバイルでのPowerPointプレゼンテーションのためのオプションと共有
このヒントを使用して、PowerPointプレゼンテーションにビデオや写真を含めます。
最高のAndroidアプリは何ですか? このトピックに返信することはできません