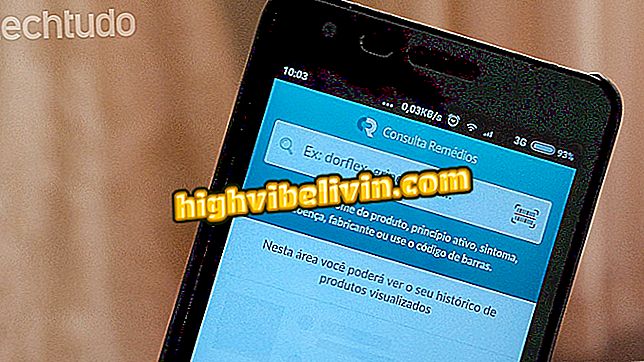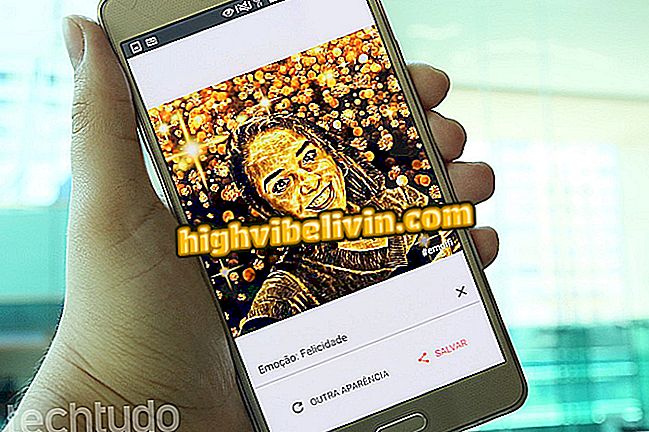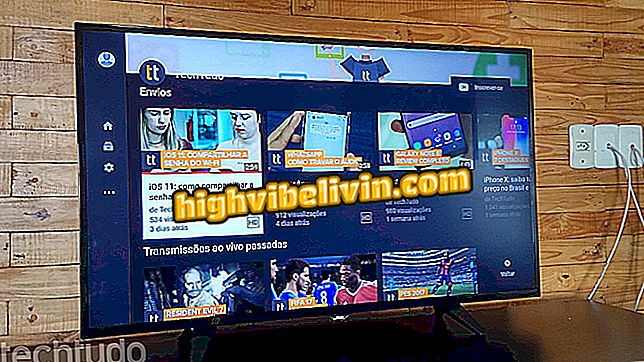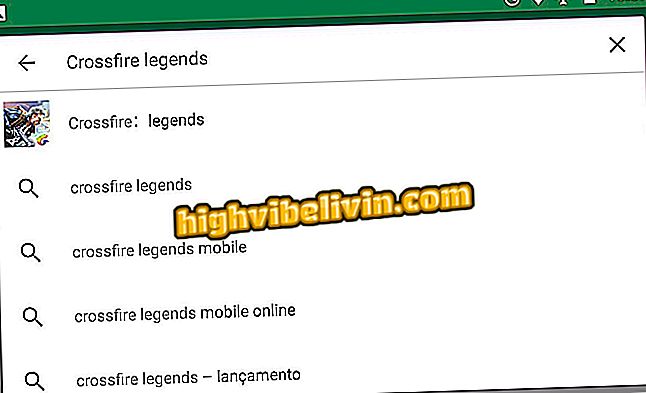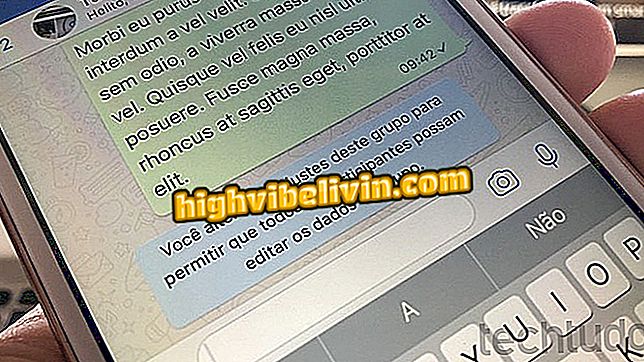Windows 10のブルースクリーンを解決する方法
ブルースクリーンはMicrosoftシステムの最も古典的なエラーの一つであり、そしてWindows 10はルールを超えていません。 「死のブルースクリーン」とも呼ばれるこの障害は、問題の原因を知らせない非常に一般的なコードによって識別されます。 このため、解決策にはいくつかの手順が含まれることがあります。これらの手順は、主に問題が発生した瞬間によって異なります。
このガイドでは、 TechTudoが、Windows 10へのアップグレード中、システムの更新後、または使用中であっても、状況を解決するためのいくつかのアクションを説明します。 ブルースクリーンが表示された状況を分析し、コンピュータを通常どおりに再使用することの失敗を排除する方法を確認します。
Windows 10は更新KB4103721の後に黒い画面を与えた? 解決することを学ぶ

Windows 10の死のブルースクリーンを見せて? 解決方法を学ぶ
携帯電話、テレビ、その他の割引商品を購入したいですか? 比較を知る
Windows 10へのアップグレード中
Windows 10へのアップグレード中にブルースクリーンが表示されると、インストールプロセスは中断され、システムは以前のバージョンに戻ります。 OSを再度アップグレードしようとする前に取るべきいくつかのステップがあります。
1)不要なハードウェアを取り外します
Webカメラ、プリンタ、追加モニタ、外付けハードドライブなどのアイテムを含む、インストールに不要なすべての外付けハードウェアを取り外します。 彼らはシステムと競合し、恐ろしいブルースクリーンを引き起こす可能性があります。 デスクトップを使用している場合は、キーボード、マウス、およびホーム画面だけを残してください。 ノートブックの場合は、余分なコンポーネントをすべて取り除きます。

Windows 10にアップグレードする前に、不要な周辺機器とコンポーネントをコンピュータから取り外します。
2)ドライバをアップデートする
古いドライバはシステムのインストール中に問題を引き起こす可能性があります。 Windows Updateを介して操作を実行している場合、プログラムは自動的にドライバをダウンロードしてインストールするはずです。 しかし、このプロセスにエラーがある、あるいはあなたがマイクロソフトのツールを使用していないことでさえ、Windows 10が古いドライバと競合する可能性があります。
出力は、Windows 10を再インストールする前に手動でドライバを更新することです。 Windows Searchで「Device Manager」と入力してツールを起動します。 古くなっている可能性があるドライバを右クリックして、[ドライバの更新]を選択します。 次のウィンドウで、「更新されたドライバソフトウェアを自動的に検索する」と入力します。これにより、インターネット上の最新のドライバが検索されます。

Windows 10にアップグレードする前のドライバのアップデートによりブルースクリーンが防止される
ツールが使用可能なソフトウェアを見つけられない場合は、コンポーネントの製造元のWebサイトにアクセスして手動で検索してください。 たとえば、Intelグラフィックカード用のドライバをアップグレードする場合は、ブランドサイトにアクセスして、コンピュータにインストールされているモデル用にリリースされているプログラムを確認してください。
3)プログラムのアンインストール
より古いソフトウェアはまたWindows 10との非互換性を表示し、システムアップグレードの死のスクリーンを生成するかもしれません。 どのプログラムがクラッシュの原因になっているのか正確にはわかりませんので、できるだけ多くのアプリケーションをアンインストールするのが理想的です。 使用していないもの、特に古いソフトウェアは削除してください。
Windowsでプログラムをアンインストールするには、[コントロールパネル]を開き、[プログラムのアンインストール]をクリックします。 削除したいツールを選択して「アンインストール」ボタンを押してください。 エラーの原因と思われるソフトウェアを使用して操作を繰り返します。

Windows 10用のシステムをアップグレードする前に、古いプログラムをアンインストールします。
4)アップデートファイルをもう一度ダウンロードする
破損したインストールファイルは、アップグレード中にブルースクリーンが表示されるもう1つの理由です。 解決策は、破損したファイルを削除して、すべてのファイルをもう一度ダウンロードすることです。 Windows Updateからアップグレードしている場合は、ディスククリーンアップツールを使用して手順を実行できます。
Windows 10の検索フィールドに「Disk Cleanup」と入力してユーティリティをクリックします。 「Windows(C :)」またはWindowsがインストールされている別のドライブを選択して、「OK」を押します。 それから「システムファイルのクリーン」ボタンをクリックしてから、Windowsディレクトリをもう一度選択します。 最後に、「Windows一時インストールファイル」ボックスをチェックし、「OK」を押してこれらのファイルを削除します。

Windows 10から一時セットアップファイルを削除する
システムから一時インストールファイルを削除した後、Windows Updateにログインして再度アップグレードを試みます。 起動可能なペンドライブからアップグレードする場合は、メディア作成ツールを使用して、ドキュメントを保持したままWindows 10をダウンロードして再インストールします。

Microsoft Media Creationツールを使用したWindows 10のアップグレード
5)Windows 10を最初からフォーマットしてインストールする
上記のヒントがどれもうまくいかず、Windows 10へのアップグレード中にコンピュータがブルースクリーンを表示し続ける場合は、PCをフォーマットしてクリーンインストールを実行してください。 これを行うには、最初にMicrosoftのダウンロードページにアクセスし、インストールファイル(ISO)をダウンロードしてから、それらをフラッシュドライブまたはDVDに保存する必要があります。
インストールウィザードを実行するときに、[カスタム:Windowsのみインストール(上級)]インストールオプションを選択します。 これにより、コンピュータがフォーマットされますので、最初にバックアップすることが重要です。 このチュートリアルでは、 TechTudoが手順を詳細に説明しながら手順を説明します。

Windows 10のクリーンインストールは、アップグレード中にブルースクリーンを取ることができます
アップデートがインストールされた後
アップデートがインストールされた後に、ブルースクリーンが表示され始めることがあります。 この場合、最新バージョンのシステムをアンインストールするだけで問題を解決できます。
Windows 10デスクトップにアクセスできる場合は、Windows Updateにログインし、[更新履歴の表示]をクリックしてから[更新のアンインストール]をクリックします。 アンインストールする操作を確認してください。 この手順で停止エラーが解決された場合は、Windows 10の自動更新を無効にしてください。

Windows UpdateによるWindows 10からの最新のアップデートのアンインストール
コンピュータがブルースクリーンで数回再起動してもデスクトップにアクセスできない場合、システムは起動時に自動修復ツールを表示します。 [トラブルシューティング]オプションを選択し、[詳細オプション]を入力して、[システムの復元]を選択します。 これにより、Windowsは、エラーが発生した更新プログラムの前の時点に戻ります。

Windows 10の自動修復ツールからのシステムの復元
コンピューター使用中
イベントが更新に関連していなくても、ブルースクリーンが表示されることがあります。 「Windows 10へのアップグレード中」のトピックで説明されている手順のほとんどは、PCを日常的に使用している間の問題のトラブルシューティングにも使用できます。
ドライバを更新し、使用頻度の低いまたは新しくインストールされたソフトウェアをアンインストールし、外部ハードウェアを取り外して、問題が解決したかどうかを確認します。 上記のいずれもうまくいかない場合は、次に説明する追加のヒントの手順に従ってください。
1)Windows 10をアップデートする
システムの古いバージョンが、インストールされているコンポーネントや他のソフトウェアとの競合を引き起こしている可能性があります。 Windows Update自体から入手可能な更新プログラムを確認できます。 Windows 10の設定にアクセスし、「アップデートとセキュリティ」に入り、アップデートのステータスを確認してください。 新しいバージョンのシステムがある場合は、[今すぐ再起動]をクリックして処理をすぐに開始するか、[再起動のスケジュール]で時間を設定します。

Windows 10用のWindows Updateレポート更新プログラム
2)クイック起動を有効または無効にする
ファストスタート設定を変更すると、ストップエラー、いわゆるブルースクリーンが発生する可能性があります。 このオプションは、[ハードウェアとサウンド]セクションの[コントロールパネル]内にあります。 メニューを入力して、[電源オプション]をクリックし、[システム設定]を選択して、[電源ボタンの機能を選択してください]リンクに移動します。
「Connect Quick Launch(推奨)」ボックスがあります。 変更してください。 チェックされている場合はチェックを外します。 チェックしない場合は、チェックを有効にします。 次に「変更を保存」ボタンをクリックしてください。

Windows 10の高速起動設定を変更する
ノートブックは一人でシャットオフします。 何をする? フォーラムで質問してください。

Windows 10の新機能