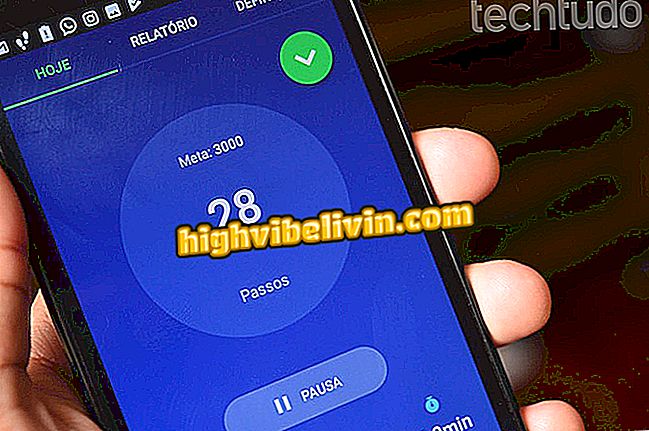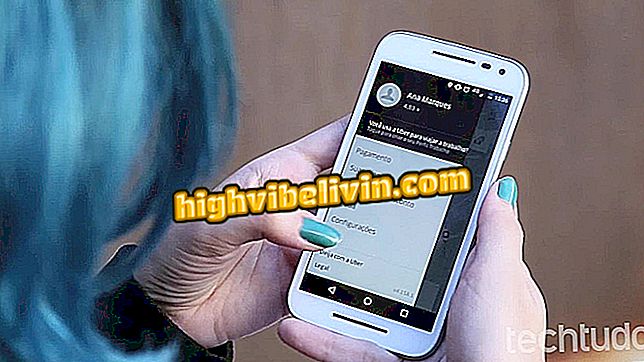携帯電話をWindows 10にリンクしてContinuumを使用する方法
Windows 10のFalls Creators Updateの新機能の1つは、Continuum機能を使用して携帯電話で開始されたタスクを続行する機能です。 スマートフォンをリンクすると、たとえば、モバイルブラウザで特定のページを開いて、最新のMicrosoftオペレーティングシステムを搭載したPCで読み続けることができます。 リンクを使用して「PCで続行」する方法を学びます。
Windows 10の流暢なデザイン。 Fall Creators Updateで何が変わるのかをご覧ください。

携帯端末をWindows 10にリンクしてContinuumを使用する方法は次のとおりです。
ステップ1。Windows10の「設定」にアクセスします。

Windows 10設定アプリケーションを開く
ステップ2。アイコンの中では、 "電話"を見つける必要があります。
ステップ3.次のウィンドウで、Windows 10にリンクしたいセル番号を入力してください。

携帯電話をWindows 10にリンクするオプションをクリックします
ステップ4.確認後、SMSがあなたの携帯電話に送信されます。 リンクにアクセスして、Microsoft Launcher(またはArrow Launcher)アプリケーションをダウンロードしてください。

番号を入力して確認したら、設定を続行するためにMicrosoftからSMSを受け取る必要があります。
携帯で
あなたが受け取るSMSメッセージは、Android上のMicrosoftランチャーのインストールを転送します。 このツールにアクセスするには、アプリをダウンロードしてスマートフォンでデフォルトでアクティブにする必要があります。
ステップ1. MicrosoftのSMSを開き、リンクをタップします。

MicrosoftからSMSで送信されたリンクをたどる
ステップ2。ダウンロードマイクロソフトのアプリをインストールします。

Microsoft Launcherをインストールします(デバイスにインストールされると、アプリはArrow Launcherと呼ばれます)。
ヒント:電話機を再起動するように求められます。 それがうまくいったかどうかを調べるために、写真が示すように、デバイス名があなたのコンピュータの設定の「電話」メニューに現れるかどうか確かめてください。

あなたの携帯電話が正常にリンクされたかどうかあなたはWindows 10でチェックインすることができます
ステップ3.マイクロソフトのアプリが有効になっていると、携帯電話でアクセスしたインターネットページをコンピュータに「送信」して、読み続けることができます。 これを行うには、3点メニューをクリックしてください。

今すぐあなたのコンピュータとウェブサイトを共有することができます
ステップ4.次に、Share Sharingをタップします。

ブラウザの共有オプションを使う
ステップ5。これから共有する新しいオプションがあります。 「PCで続行」オプションを選択してください。

オプションを使用すると、携帯電話でアクセスしているインターネットサイトをWindows 10コンピュータに送信できます。
ステップ6.小さなウィンドウが開き、ページを送信できるネットワーク上のPCが表示されます。 欲しいものを選択してください。

リストから送信するコンピュータを選択してください
すべての中で最高の窓は何ですか? このトピックに返信することはできません