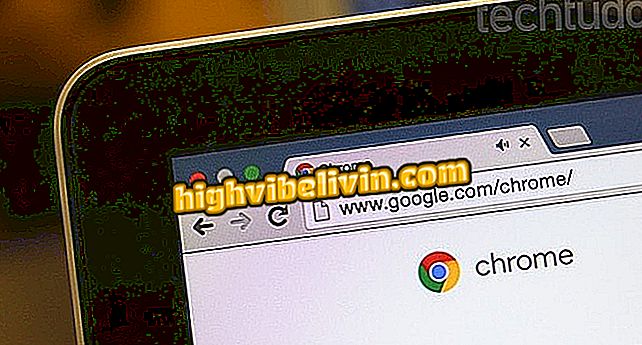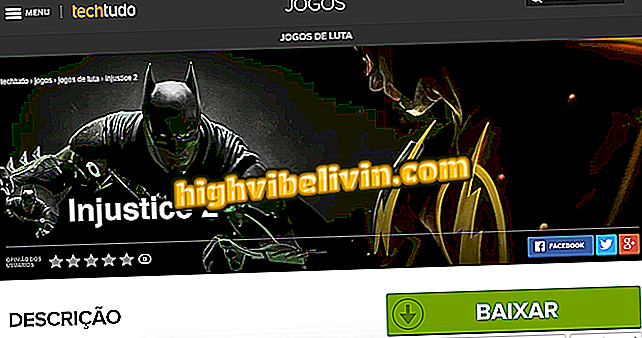Google Chromeの「未登録クラス」エラーを修正する方法
Google Chromeを開こうとしたときに未登録のクラスエラーが発生していますか。 この厄介な(非常に煩わしい)エラーは、破損したDLLファイルからレジストリエントリに至るまで、さまざまな理由で発生する可能性があります。 問題は多少解決できないようですが、いくつかの手順で解決することがあります。 この作業を手助けするために、このチュートリアルではこの問題に対処し、考えられる解決策を紹介します。そうすれば、その迷惑なメッセージを取り除き、もう一度静かに移動することができます。
Google Chromeのチュートリアルとヒント

Google Chromeの「未登録クラス」エラーを修正する方法のヒントを見る
Chromeに「登録されていないクラス」エラーの原因が何であるかを確実に知ることはできないので、別の解決策を試してください。 次の3つの手順で問題を解決できます。 そのため、1つのヒントが機能しない場合は、エラーが表示されずにChromeを実行できるようになるまで次のヒントに進みます。
いくつかのレジストリキーを削除する
Chome関連のレジストリキーを削除すると、エラーが発生しなくなることがあります。 これを行うには、次の操作を行います。
まず、Windowsの検索フィールドに「cmd」と入力します(引用符は含みません)。 結果の一覧で、[コマンドプロンプト]オプションを右クリックします。 表示されるメニューで、[管理者として実行]をクリックします。

管理者としてのコマンドプロンプトの実行
次に、コマンドプロンプト画面が表示されたら、その中に次のコマンドを入力し、キー入力してそれぞれを確認します。
REG DELETE HKEY_CLASSES_ROOT \ Chrome
HKLM \ Software \ Classes \ Chromeを削除します。
REG DELETE HKCU \ Software \ Classes \ Chrome
REG DELETE HKLM \ソフトウェア\クラス\ ChromeHTML \ open \ command \ DelegateExecute
HKCU \ Software \ Classes \ ChromeHTML \ open \ command \ DelegateExecuteを削除します。

Chrome関連のレジストリキーを削除する
Chromeを直接起動する
このエラーを回避できるもう1つの方法は、startコマンドを使用してChromeを直接実行することです。 以下のコマンドをコマンドプロンプトまたは実行ウィンドウで実行するだけです。 Chromeをデフォルトディレクトリ以外のディレクトリにインストールした場合は、場所を変更することを忘れないでください。
/ d "C:¥Program Files(x86)¥Google¥Chrome¥Application¥" chrome.exeを起動します。

startコマンドでChromeを直接起動する
お望みであれば、コマンドを実行するためのショートカットを作成することもできます。
すべてのDLLファイルを登録する
Windows DLLは、Google Chromeで「クラスが登録されていません」というエラーを引き起こすこともあります。 ヒントがどれもエラーを取り除くことではなかった場合は、この問題を解決するためにすべてのDLLファイルを再登録することができます。
これらのファイルを登録できるようにするには、コマンドプロンプトで次のコマンドを実行するだけです。
FOR / RC:\%G IN(* .dll)DO "%systemroot%\ system32 \ regsvr32.exe" / s "%G"

すべてのWindows DLLを登録する
すべてのDLLファイルが再度登録されたら、コンピュータを再起動する必要があります。
Chromeを使用している場合、これらのヒントのうち少なくとも1つを使用すると、「クラスが登録されていません」という迷惑なメッセージが表示されなくなります。 これが起こらない場合は、あなたの問題の詳細を説明する質問をフォーラムに残してください。