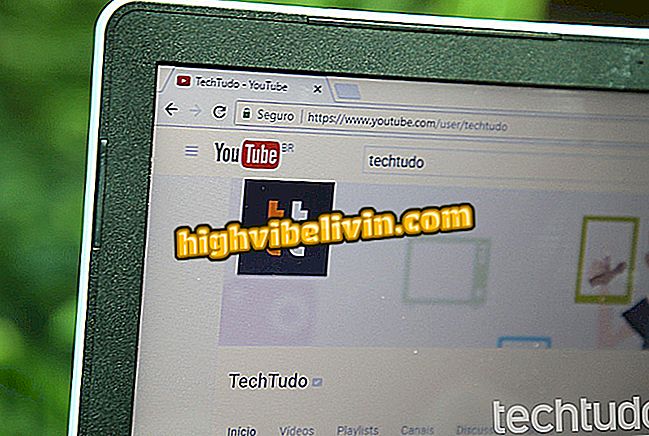Excelでピボットテーブルを作成する方法
Excelのピボットテーブルを使用すると、数回のクリックでデータを要約できます。 この機能は非常に柔軟で、大量の情報を含むスプレッドシートの分析を支援するのに理想的です。 ユーザーはリアルタイムで列と行の間で値を切り替えることができます。 変更は即座に適用されて表示されるため、予想した結果に簡単に到達できます。
次のステップバイステップでは、Excelでピボットテーブルを作成する方法を学びます。 この手順は最新バージョンのOfficeで実行されましたが、そのヒントは以前のエディションのMicrosoftプログラムのユーザーにも有効です。
ほとんどの人が知らない7つのExcel関数

Microsoft Excelでグラフを作成する方法
携帯電話、テレビ、その他の割引商品を購入したいですか? 比較を知る
ステップ1.分析したいテーブル内のセルを選択し、[挿入]タブで[ピボットテーブル]オプションを選択します。

ピボットテーブルを追加する
ステップ2.テーブルは自動的に選択されるはずです。 これが起こらない場合は、画像に表示されているボタンをクリックして手動でテーブルを選択してください。

必要に応じて、データを含むテーブルを選択してください。
手順3.ピボットテーブルは、新しいワークシートまたは既存のワークシートに挿入できます。 テーブルをデータソーステーブルと同じワークシートに配置する場合は、指示されたボタンをクリックして場所を選択します。

ピボットテーブルを生成する場所を選択します
ステップ4.右側の列で、ピボットテーブルに表示されるデータをマークする必要があります。 下の項目は、[フィルタ]、[列]、[行]、[値]の各フィールド間でドラッグできます。

ピボットテーブルデータの調整
手順5.変更ごとに、新しい構成を反映するようにピボットテーブルが自動的に更新されます。 目的の結果に達するまで変更を加えます。

ピボットテーブルデータの調整
ステップ6.デフォルトでは、テキストのあるフィールドは合計値で表示されます。 この設定を変更するには、列の名前の右側にある矢印をクリックして、表示されるメニューで[フィールド設定]を開きます。

データフィールドの設定
ステップ7. [カスタム]オプションを選択して、データの表現方法を選択します。 必要な変更を加えたら、[OK]を押します。

データフィールドの設定
ステップ8.値を持つフィールドの場合、データは一緒に表示されます。 それらを変更するには、フィールド設定にアクセスし、[値の表示形式]タブで目的のオプションを選択します。

データフィールドの設定
手順9.データソーステーブルで情報または値が変更されたときはいつでも、ピボットテーブルを更新する必要があります。 これを行うには、それを右クリックしてコンテキストメニューから "更新"を選択します。 スプレッドシート内のすべてのピボットテーブルを更新する場合は、[Analyze]タブに移動して[Update]に移動し、[Update All]オプションを押す必要があります。

ピボットテーブルの更新
PDFファイルをExcelに変換する最も良い方法は何ですか? フォーラムでの交換のヒント。