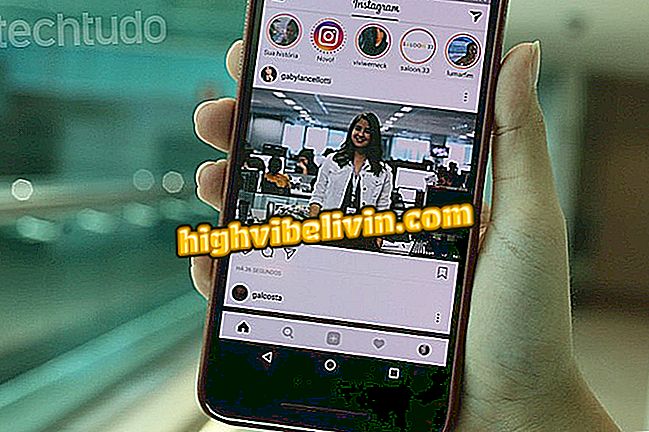iOS 11搭載のiPhoneで着信拒否モードを設定して有効にする方法
IPhone(iOS)には、モバイル通知をブロックするネイティブ機能があります。 Do Not Disturb機能は、仕事中にソーシャルネットワーキングから気を散らすのを避けたり、夜間に電話が鳴ったり振動したりして睡眠を妨げるのを防ぐのに役立ちます。 iOS 11では、システムはユーザーが通知を自動的にオンまたはオフに切り替えるタイミングも検出できます。
次のステップ、iPhoneで「着信拒否」モードを設定して使用する方法を参照してください。 チュートリアルに示されている機能の中には、最新バージョンのAppleシステム - iOS 11(2013年以降に発売された電話機と互換性がある)でしか利用できないことを覚えておく価値があります。

iOS 11で変わったこと:システムの新機能を見る
IOS 11のクラッシュでパスワード付きの画面にiPhoneの写真が表示される
設定方法
手順1. iOSの設定にアクセスして、[サイレント]をタップします。

サイレント設定にアクセスする
ステップ2.無音時間を設定するには、[予定]項目をアクティブにし、以下のオプションをタッチして[サイレント]の開始時間と終了時間を設定します。 そのように、毎日、設定された時間の間に、機能は活動化され、あなたは煩わされないでしょう。 この機能は夜間の使用に最適です。

サイレントスケジュールの設定
ステップ3.「ミュート」オプションでは、iPhoneの電源が切れているときだけ通知をミュートするか、常にオンにするかを選択できます。 後者の場合、デバイスを使用していても通知は消えます。

iPhoneがミュートになるタイミングの設定
ステップ4.「許可」をタップして、どの通話を受信したいかを選択します。 [Everyone]オプションを使用すると、だれでも電話をかけることができます。 「だれも」はすべての接続を黙らせます。 また、「お気に入り」は電話帳のお気に入りの連絡先からの通話のみを許可します。 iOSのお気に入りの連絡先を追加して管理する方法をご覧ください。

着信拒否モード中に接続を許可する
ステップ5.必要に応じて、Do Not Disturbがオンの間でも、重要なcの呼び出しを許可できます。 「繰り返しリンク」オプションをチェックするだけです。 そうすれば、iPhoneは3分以内に同じ番号からの2番目の電話をミュートすることはありません。

繰り返しの通話を許可する
ステップ6。運転中に邪魔しないで運転中の通知を黙らせることができます。 設定するには、[有効にする]をタッチして、動きに基づいて機能を自動的に有効にするか、Bluetoothアクセサリに接続するか、手動で有効にするかを選択します。

運転中に邪魔にならない設定
Step 7.運転中に自動応答を設定することもできます。 これを行うには、[自動応答]をタッチして連絡先グループを選択します。 下の「自動返信」で、自動返信メッセージを編集できます。

自動返信の設定
手動でアクティベートする方法
運転中に手動で「着信拒否」および「着信拒否」モードを有効にすることもできます。 ただし、その前に、新しいiPhoneコントロールセンターにショートカットを追加する必要があります。 これを行うには、以下の手順に従います。
ステップ1。iOSの設定にアクセスし、「コントロールセンター」をタップします。 次に、[コントロールのカスタマイズ]をタップします。

コントロールセンターの設定を開く
ステップ2.画面を[More Controls]セクションにスライドさせ、[運転中に邪魔しない]の左側にある[+]ボタンをタッチします。

運転中にモードを邪魔しないためのショートカットの追加
ステップ3:機能を有効または無効にするには、画面の下端から中央に向かって指をスライドさせてコントロールセンターを開き、ハーフムーンアイコンをタッチしてサイレントモードを有効にします。 運転中に邪魔しないでください車のアイコンを使って運転を開始することができます。

手動で着信拒否モードを有効にする
「邪魔しない」を設定し、作業中または運転中に気を散らすことを避けるためのヒントを参考にしてください。
iOS 11はiPhone 6Sでストレージに問題がありますか? このトピックに返信することはできません